تصاویر پانوراما در فتوشاپ
در این مطلب از مجموعه آموزشهای فتوشاپ «مجله ریسمونک»، نحوه تنظیم عکسها برای ایجاد عکس پانوراما در فتوشاپ را بررسی میکنیم تا به کمک آن، با استفاده از دوربینهای عکاسی دیجیتال، عکسهای پانوراما خلق کنیم. یک عکس «پانوراما» (Panorama)، تصویری حاصل از چندین عکس کوچکتر است زیرا در برخی از موارد، یک یا دو عکس به تنهایی نمیتوانند یک منظره زیبا را به تصویر بکشند و به همین دلیل، با استفاده از روش ساخت تصاویر پانوراما در فتوشاپ میتوان چند عکس را برای خلق یک منظره بهتر، با یکدیگر ادغام کرد.
+ همچنین در ریسمونک بخوانید:
دانلود مجموعه جزوات ارزشمند پردازش تصویر

مقدمه
تصویری که به طور معمول به عنوان تصویر پانوراما در ذهن داریم، تصویری عریض و افقی است اما تصاویر پانوراما میتوانند افقی یا عمودی و در هر اندازهای باشند. در برخی موارد میتوانید با ترکیب عکسهای مختلف، تصاویری پانوراما در فتوشاپ خلق کنید که این تصاویر، زوایای عریضتری از لنز دوربین شما را پوشش میدهند. در این مطلب سعی میکنیم نحوه ایجاد پانوراما در فتوشاپ را آموزش دهیم و تمرکز ما بر روی ایجاد تصاویر افقی است.

مراحل ساخت تصویر پانوراما در فتوشاپ
فرآیند تهیه و ساخت تصاویر پانوراما در فتوشاپ بسیار ساده است و به طور کلی در چند گام به کمک «Photomerge» در فتوشاپ خلاصه میشود که در ادامه به بررسی این مراحل میپردازیم.
گام اول: عکاسی برای پانوراما
تهیه مناسب تصاویر پانوراما به میزان زیادی بستگی به نحوه عکاسی هر یک از تصاویر به صورت مجزا دارد. عکسها را در حالت عمودی تهیه کنید. در مرحله اول ممکن است این نکته قدری گمراهکننده باشد زیرا عکس نهایی به صورت افقی است اما توجه داشته باشید که عکسهای عمودی، اطلاعات بیشتری از صحنه را ثبت میکنند که در ادامه، با ادغام آنها به یک عکس افقی دست پیدا میکنیم.
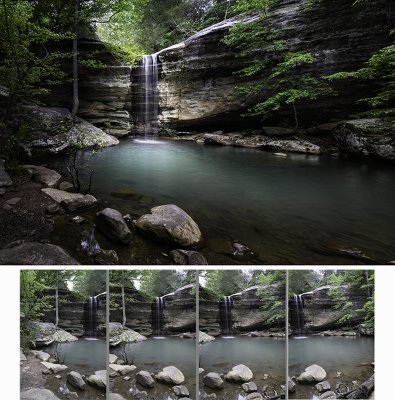
ارتفاع دوربین را ثابت نگهدارید. برای این کار بهتر است از یک سهپایه کمک بگیرید زیرا هر تغییر ارتفاع و انحنا در عکس پانوراما، به وضوح دیده خواهد شد و بر کیفیت عکس نهایی تاثیرگذار خواهد بود. سعی کنید تصاویر تهیه شده، با یکدیگر در حدود ۴۰ درصد همپوشانی داشته باشند. بهترین کار این است که نقاطی طبیعی را در تصویر در نظر بگیریم و به کمک آنها عکس خود را تهیه کنیم.
در ابتدا، برای تنظیمات صحیح دوربین، از مرکز تصویر مورد نظر نهایی، یک عکس تهیه کنید تا به عنوان یک راهنما برای تنظیمات نور و رنگ در عکسهای بعدی مورد استفاده قرار بگیرد و بعد از پیدا کردن تنظیمات مناسب، دوربین را بر روی این تنظیمات قفل کنید. در گام بعدی، به نحوه ادغام این تصاویر برای خلق یک عکس پانوراما در فتوشاپ میپردازیم.
گام دوم: باز کردن تصاویر در فتوشاپ
بعد از تهیه عکسها، آنها را در فتوشاپ باز کنید. سپس مسیر «Files > Automate > Photomerge» انتخاب کنید.

با انتخاب مسیر بالا، تصویر زیر در فتوشاپ باز خواهد شد. در این پنجره، میتوانید لیست تصاویر مورد نیاز برای ایجاد عکس پانوراما در فتوشاپ را با استفاده از دکمه «Add Open Files» انتخاب یا اینکه با استفاده از دکمه «Browse»، تصاویر دیگری را به لیست مربوطه اضافه کنید.

در ستون سمت چپ تصویر بالا، نحوه چینش تصاویر به همراه گزینههایی در پایین مشخص شده و بهتر است از گزینه «Auto» برای ایجاد تصویر پانوراما در فتوشاپ استفاده کنیم تا این نرمافزار، به طور خودکار این عمل را انجام دهد. درصورتیکه نتیجه حاصل، راضیکننده نباشد میتوان از موارد زیر کمک گرفت.
- «Perspective»: از تصویر اصلی به عنوان مرجع استفاده میکند و سایر تصاویر را در اطراف قرار میدهد.
- «Cylindrical»: به طور معمول، تصاویر پانوراما، شکلی پاپیونی پیدا میکنند که این گزینه، تا حد ممکن سعی در اصلاح این نقص دارد.
- «Spherical»: تصویری پانوراما به صورت ۳۶۰ درجه ایجاد میکند و خمیدگیها (اعوجاج) اطراف لنز دوربین را نیز کاهش میدهد.
- «Collage»: تصاویر را بر حسب نیاز تغییر میدهد تا در کنار یکدیگر با نسبت مناسبی قرار بگیرند.
- «Reposition»: تصاویر را بدون تغییر در شکل و …، در کنار یکدیگر قرار میدهد.
در صورتیکه ارتفاع دوربین را به صورت ثابت تنظیم کرده باشید، انتخاب هریک از گزینههای بالا، ممکن است نتایج مشابهی با اختلاف بسیار کم در اختیار شما قرار دهند. به طور مثال، در تصویر زیر، تصویر بالایی در حالت «Auto» و تصویر پایینی در حالت «Cylindrical» تنظیم شده است و میتوانید حالت خروجی را در هر یک از موارد را مشاهده کنید.
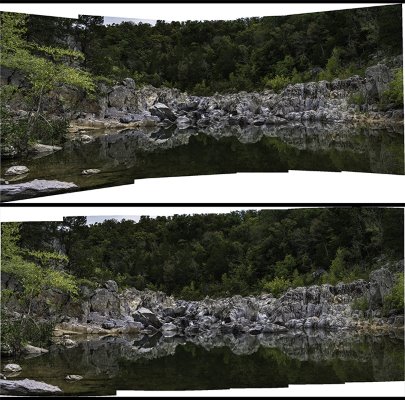
گزینههایی که برای تنظیم تصاویر در پایین پنجره اصلی قرار دارند جهت تنظیم تصاویر پانوراما در فتوشاپ به صورت زیر مورد استفاده قرار میگیرند.
- «Blend Images Together»: به طور پیشفرض این گزینه فعال است و فتوشاپ به طور خودکار، نحوه ادغام تصاویر را انجام میدهد.
- «Vignette Removal»: اگر لنز دوربین شما در اطراف عکس، حاشیههایی سیاه ایجاد میکند، بهتر است این گزینه فعال باشد تا این حاشیهها حذف شوند.
- «Geometric Distortion Correction»: این گزینه برای بهبود خمیدگیهای اطراف تصاویر مورد استفاده قرار میگیرد که بسته به نوع و کیفیت لنز دوربین، ممکن است بیشتر یا کمتر باشند.
- «Content Aware Fill Transparent Areas»: به هنگام ایجاد تصاویر پانوراما در فتوشاپ به ناچار گوشههایی از تصویر را یا باید برش بزنید یا اینکه آنها را با الگویی مناسب و به صورت هوشمند پر کنید تا اطراف تصویر سفید نباشد. با فعال کردن این گزینه، پرکردن این نواحی توسط فتوشاپ به طور خودکار انجام میگیرد.
گام سوم: ویرایش و ذخیره سازی تصویر ایجاد شده
در انتها و پس از اعمال تنظیمات در گام دوم، بر روی دکمه «OK» کلیک کنید. فتوشاپ هر تصویر را به طور جداگانه برای پیدا کردن نقاط همپوشانی، بررسی میکند. در ادامه، فایل جدیدی ایجاد میشود که هر تصویر را در لایهای جداگانه به همراه ماسک مربوطه در آن قرار داده است. ایجاد این فایل برای تهیه تصویر پانوراما در فتوشاپ قدری زمانبر خواهد بود که این زمان به موارد زیر بستگی دارد:
- تعداد عکسها
- گزینههای فعال در پنجره اصلی
- قدرت پردازش کامپیوتر شما
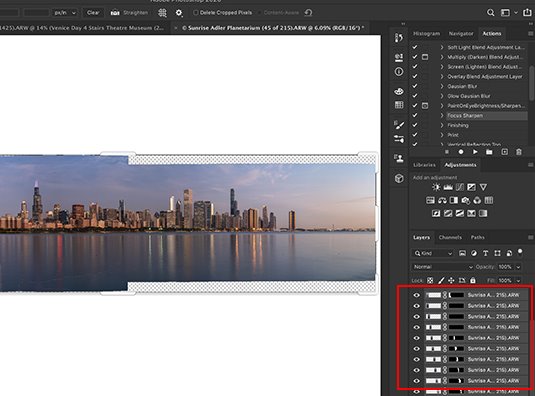
زمانیکه عکس مورد نظر توسط فتوشاپ ایجاد شد بهتر است در ابتدا، لایههای تصویر را با یکدیگر ادغام کنید تا تصویری مناسب داشته باشید. اگر در بخش قبل، گزینه «Content Aware Fill Transparent Areas» را فعال نکرده باشید، اطراف تصویر، بخشهایی سفیدرنگ خواهید داشت که باید آنها را برش بزنید یا با استفاده از ابزارهای فتوشاپ، بخشهای سفید را پر کنید. در انتها نیز میتوانید با فشردن کلیدهای «Ctrl+Shift+S» تصویر نهایی را با فرمت دلخواه خود ذخیره کنید.
جمع بندی روش ساخت تصاویر پانوراما در فتوشاپ
در این آموزش دیدیم که تهیه یک عکس پانوراما در فتوشاپ چقدر ساده است. سختترین بخش کار، تهیه عکسهایی مناسب هدف نهایی هستند. برای تهیه این عکسها باید ارتفاع دوربین به کمک سهپایه، ثابت باشد و تصاویر در حدود ۴۰ درصد با یکدیگر همپوشانی داشته باشند.
برای باز کردن پنجره مربوطه به ایجاد تصاویر پانوراما در فتوشاپ باید از مسیر «File> Automate < Photomerge» استفاده کنیم. در این بخش، گزینههایی مختلفی برای تنظیم خروجی در اختیار داریم. در انتها نیز باید لایههای تصویر را با یکدیگر ادغام و تصویر حاصل را با فرمت مورد نظر خود، ذخیره کنیم.





