وقتی ارائهدهنده خدمات اینترنتی (یا ISP) برای نخستین بار اتصال اینترنت شما را راه میاندازد، تنظیماتی پیشفرض نیز روی شبکه شما اعمال میکند. این تنظیمات پیشفرض شبکه، از یک پیکربندی مخصوص بهرهمند شدهاند که «سیستم نام دامنه» یا DNS نامیده میشود و عنصری بسیار حیاتی در اتصالات آنلاین شما به حساب میآید. اما برای اکثر ارائهدهندگان خدمات اینترنتی، امنیت یا محرمانگی DNS آنقدرها در اولویت نیست و بنابراین کاربران ممکن است در معرض هرگونه مشکل و تهدید امنیتی قرار بگیرد: چیزهایی نظیر سرقت DNS، مسمومسازی حافظه کش و چیزهایی از این دست تنها برخی از خطراتی هستند که شما را تهدید میکنند.
چطور به تغییر DNS در ویندوز ۱۱ بپردازیم؟
سیستم نام دامنه یا همان DNS نامهای دامنه قابل خوانش برای انسانها را تبدیل به آیپی آدرسهای متفاوت میکند تا مرورگرهای وب قادر به بارگذاری صفحات اینترنتی روی نمایشگر کامپیوتر یا دیوایس هوشمند شما باشند. در اکثر موارد، وقتی یک اتصال اینترنت تازه به دست میآورید، ارائهدهنده خدمات اینترنتی است که به تنظیم DNS برای شما میپردازد.
اما گذشته از سرور DNS پیشفرضی که ارائهدهنده خدمات اینترنتی در اختیار شما قرار داده، انبوهی از گزینههای دیگر نیز پیش رویتان قرار گرفته که میتوانید به سراغ آنها بروید.
به عنوان مثال شرکت گوگل از سال ۲۰۰۹ در حال ارائه خدمات DNS کاملا رایگان بوده و این کار را با هدف سریعتر و ایمنتر کردن تجربه کاربران از اینترنتگردی به انجام رسانده است. از سوی دیگر Cloudflare (+) و OpenDNS (+) هم برخی از بهترین گزینههای جایگزین برای دستیابی به یک سرویس DNS سریعتر و امنتر به حساب میآیند. در ادامه این مقاله آیپی آدرسهای متعلق به هرکدام از این DNSهای عمومی را با شما به اشتراک خواهیم گذاشت تا در صورت علاقه به استفاده از آنها بپردازید.
برای آغاز کردن رویه تغییر DNS در ویندوز ۱۱، گامهای زیر را دنبال کنید:
۱. با فشردن دکمههای Windows و I روی کیبورد خود وارد اپلیکیشن تنظیمات ویندوز شوید و سپس به بخشی که Network & Internet نام دارد بروید.
۲. گزینه Advanced Network Settings را انتخاب کنید.
۳. در اینجا، روی آداپتور شبکهای که در میان گزینههای Network Adapters در دسترس قرار گرفته را انتخاب کنید. برای مثال اگر از یک اتصال سیمی و مبتنی بر اترنت بهره میبرد، لازم است به انتخاب همان گزینه بپردازید. به صورت مشابه اگر اینترنت خود را از طریق وایفای دریافت میکنید، به سراغ گزینه Wi-Fi بروید.
۴. روی گزینهای که View Additional Properties نام دارد کلیک کنید.
۵. حالا روی دکمه Edit در مقابل تنظیمات مربوط به سرور DNS بروید.
۶. در زیر عبارت Edit DNS Settings، روی گزینه Manual کلیک کنید و به سراغ هر یک از تنظیمات IPv۴ یا IPv۶ بروید.
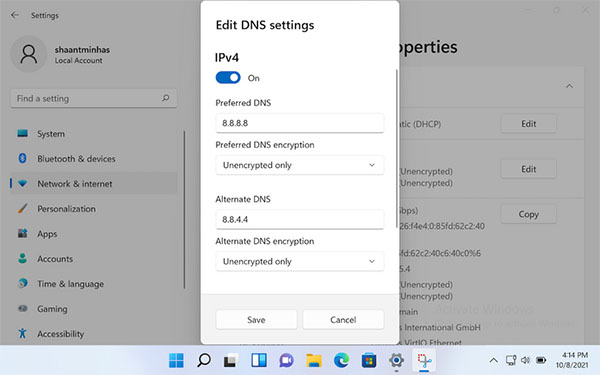
برای مثال ما به انتخاب تنظیمات IPv۴ پرداختهایم. علاوه بر این، در نظر داشته باشید به محض اینکه روی این گزینه میزنید، مجموعهای از باکسهای خالی به نمایش درمیآیند که باید به صورت دستی پر شوند. این باکسها به ترتیب به DNS مطلوب (Preferred DNS)، رمزنگاری DNS مطلوب (Preffered DNS Encryption) و DNS جایگزین (Alternate DNS) تعلق دارند.
در ادامه ارقام مربوط به DNS و DNS جایگزین سه شرکت Cloudflare و گوگل و OpenDNS را برایتان لیست کردهایم و میتوانید از آنها برای تغییر DNS در ویندوز ۱۱ بهره ببرید:
کلادفلر: ۱.۱.۱.۱ و ۱.۰.۰.۱
گوگل: ۸.۸.۸.۸ و ۸.۸.۴.۴
اوپن دیاناس: ۲۰۸.۶۷.۲۲۲.۲۲۲ و ۲۰۸.۶۷.۲۲۰.۲۲۰
در مثال بالا، ما به استفاده از DNS گوگل پرداختهایم. اما شما میتوانید به سراغ هر سرور DNS که ترجیح میدهید بروید، ارقام مربوطه را درون باکسهای خالی وارد کنید و سپس به کلیک کردن روی گزینه Save بپردازید. در عرض چند ثانیه، تنظیمات DNS ویندوز ۱۱ شما دچار تغییر میشود.
در نهایت باید اشاره کرد که DNS عنصری حیاتی در اینترنت امروزی به حساب میآید و گرچه ارائهدهندگان خدمات اینترنتی یک پیکربندی DNS اتوماتیک و پیشفرض در اختیار ما میگذارند، اما بهتر است که خودمان آستینها را بالا زده و به فکر دستیابی به امنیت بهبودیافته باشیم. با استفاده از متد سادهای که در بالا تشریح کردیم، میتوانید به تغییر DNS در ویندوز ۱۱ شرکت مایکروسافت بپردازید و شکلی محافظتشده به سیستمهای کامپیوتری مجهز به این سیستم عامل ببخشید.
پر بیننده ترین:





