همه ما کتابها را دوست داریم و روزانه زمانی را به مطالعه انواع مختلفی از آنها اختصاص میدهیم. اما کاری که نمیتوانیم با کتابها بکنیم، پیوند زدن آنها به منابع دیگر است. نمیتوانیم صفحات کاغذی را با دنیای بیرون کتاب مرتبط کنیم، به همین دلیل است که توضیحات اضافی در پاورقی نوشته میشوند. اما آیا شما پاورقیها را میخوانید؟ در این مورد رسانههای الکترونیکی مزیت مشخصی دارند. امکان افزودن لینک و مرتبط کردن صفحات الکترونیکی به یکدیگر بهراحتی وجود دارد. مثلا با افزودن هایپر لینک در ورد میتوانیم بهراحتی اسناد سفید و ساده خود را تغییر داده و تعامل بیشتری با آنها داشته باشیم.
میتوانید به بخشهای مختلف سند ورد خود هایپر لینک اضافه و آنها را به منابعی در اینترنت یا حتی روی رایانه شخصی متصل کنید. در این مطلب از ریسمونک به آموزش این مورد پرداختهایم. برای آموزش ورد میتوانید سایر مطالب مجله را مطالعه کنید. همچنین فراگیری ترفندهای موجود در این مجموعه آموزشی، میتواند شما را یک قدم به حرفهای شدن در این زمینه نزدیک کند.
هایپر لینک در ورد چه کار میکند؟
هایپر لینک در ورد روشی کاربردی برای ارجاع خوانندگان به صفحات وب خارجی یا حتی صفحههای داخلی است. به کمک آن میتوانید به متنها یا تصاویر سند خود، قابلیت کلیک کردن بدهید و آنها را به صفحات یا وبسایتهایی در سطح اینترنت متصل کنید.
ایجاد هایپر لینک در ورد بسیار ساده بوده و ظاهری جذابتر به صفحات متنی سند میدهد. همین کار میتواند تاثیر زیادی روی مخاطب گذاشته و او را به مطالعه کل مطلب ترغیب کند. همراه ما باشید تا در چند مرحله ساده، افزودن لینک در ورد را یاد بگیریم.
روش افزودن هایپر لینک به ورد
همانطور که گفتیم، این کار بسیار ساده است. میشود برای دسترسی به هر یک از مقاصد زیر از هایپر لینک در ورد استفاده کرد:
- صفحههای وب در اینترنت
- فایلی روی رایانه شخصی
- محلی در خود سند
- ایمیل
- یک سند جدید
به غیر از مرحله نهایی تعیین آدرس، روش ایجاد لینک برای تمام این موارد مشابه همدیگر است.
همچنین در ریسمونک بخوایند:
دروس عمومی دانشگاه را چجوری انتخاب کنیم؟
لینک به سایت یا صفحات وب
هایپرلینکهایی که به یک صفحه وب منتهی میشوند، معمولا رایجترین شکل لینکدهی در ورد هستند. به کمک آنها میتوانید خواننده را به مطالعه منبعی جدید یا متنی طولانیتر تشویق کنید. لینک دادن به فایلی خاص روی رایانه هم تقریبا در همین دستهبندی قرار میگیرد.
با یک مثال ساده شروع میکنیم. فرض کنید میخواهید بخشی از سند ورد خود را به صفحه اصلی وبسایت آموزشی فرادرس لینک بدهید. برای انجام این کار مراحل زیر را دنبال کنید:
ابتدا به سایت فرادرس مراجعه کرده و لینک صفحه اصلی را از نوار آدرس کپی کنید.
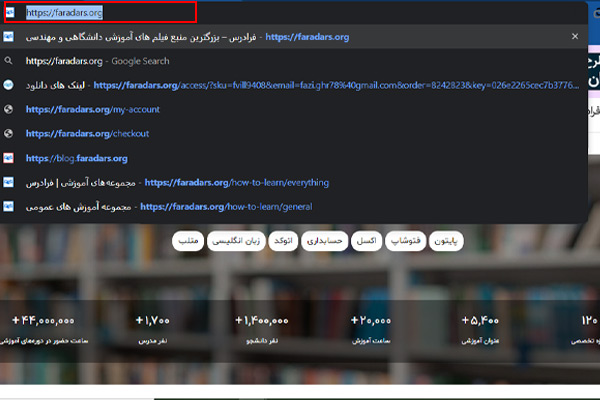
سپس در برنامه ورد، قسمتی از متن که میخواهید قابل کلیک باشد را انتخاب کنید. برای این کار کافی است با کلیک چپ ماوس، روی آن بکشید. برای لینک دادن به یک تصویر نیازی به انجام این کار نیست و فقط باید یک بار روی عکس کلیک کنید.
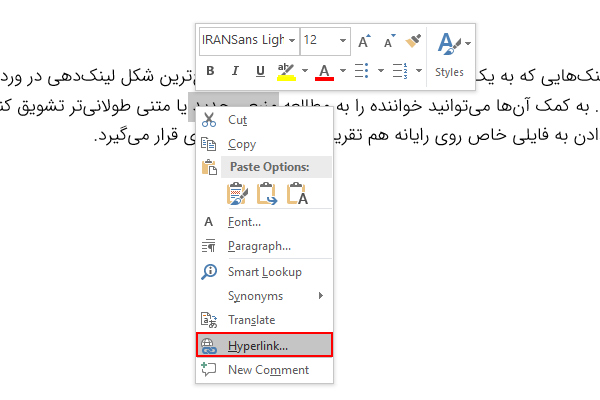
سپس روی متن یا تصویر انتخاب شده راست کلیک کنید. در منوی باز شده روی گزینه Hyperlink بزنید تا پنجره «افزودن لینک» (Insert Hyperlink) باز شود.
در اینجا میتوانید مقصد نهایی لینک را اضافه کنید. برای افزودن لینک سایت، در بخش Link to گزینه Existing File or Web Page را برگزینید. سپس لینک کپی شده را در کادر Address وارد کرده و OK را بزنید.
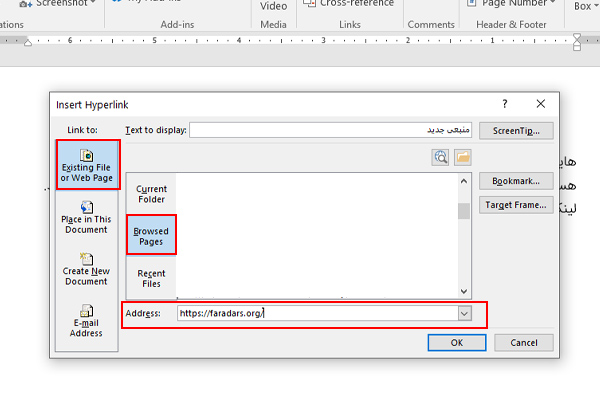
افزودن هایپر لینک در ورد برای دسترسی به فایل داخلی
در صورتی که میخواهید با کلیک روی لینک، فایل خاصی که روی رایانه خودتان است باز شود، باید مراحل زیر را در پیش بگیرید:
- مانند مثال قبلی، متن یا تصویر مورد نظر را انتخاب کنید.
- روی آن راست کلیک کرده و گزینه Link را بزنید.
- در سمت چپ پنجرهای که باز میشود، گزینه Existing File or Web Page را برگزینید.
- در بخش وسط، میتوانید تمام فایلهای موجود روی رایانه خود را ببینید.
- فایل مورد نظر را انتخاب کرده و دکمه OK را فشار دهید.
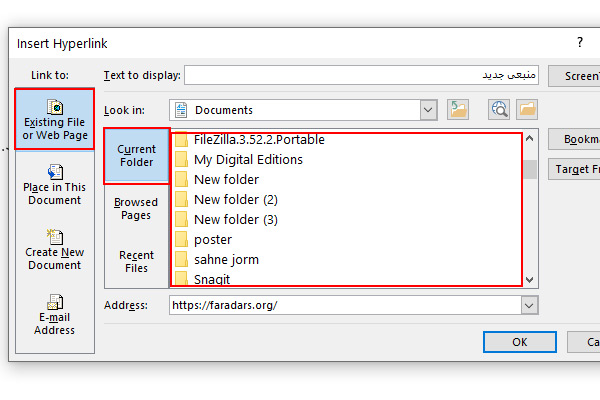
در مرحله بعد میبینیم که چطور میشود به جایی در داخل سند ورد لینک داد، اما پیش از آن لازم است که نحوه ایجاد بوکمارک (Bookmark) و «سرتیتر» (Heading) را یاد بگیرید.
افزودن بوکمارک (Bookmark) به ورد
برای اشاره به مکان خاصی در سند ورد نیاز داریم که جای آن را بدانیم. برای این کار از سرتیتر یا بوکمارک استفاده میکنیم. در صورتی که مکان مورد نظر شما تیتر نیست اما نیاز دارید که به آن لینک دهید، به شکل زیر میتوانید یک بوکمارک به آن اضافه کنید:
- متن یا تصویر مورد نظر را انتخاب کنید.
- در منوی Insert گزینه Bookmark را بزنید. (همانطور که میبینید، افزودن هایپر لینک در این قسمت هم امکانپذیر است. همچنین با فشردن همزمان دکمههای Ctrl+K روی کیبورد هم وارد صفحه افزودن لینک خواهید شد.)
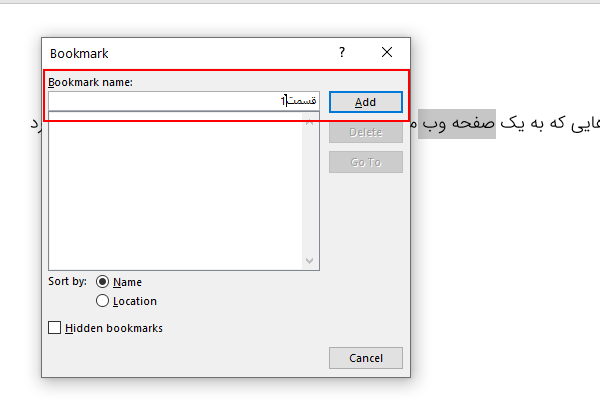
- در صفحه باز شده، یک نام دلخواه برای بوکمارک خود انتخاب و در کادر name وارد کنید.
- سپس در سمت راست، گزینه افزودن (Add) را بزنید.
افزودن سرتیتر (Heading) به ورد
سرتیترها به سند شما نظم بخشیده و در فرایند افزودن هایپر لینک در ورد کمککننده هستند. همچنین تاثیر بسیاری در تسهیل روند مطالعه برای خواننده دارند. میتوانید آنها را در بخش قالب ها و استایل ها در Word (قسمت Styles) ببینید. هر سرتیتر بهطور پیشفرض دارای تنظیماتی است که آن را از باقی متن متمایز میکند.
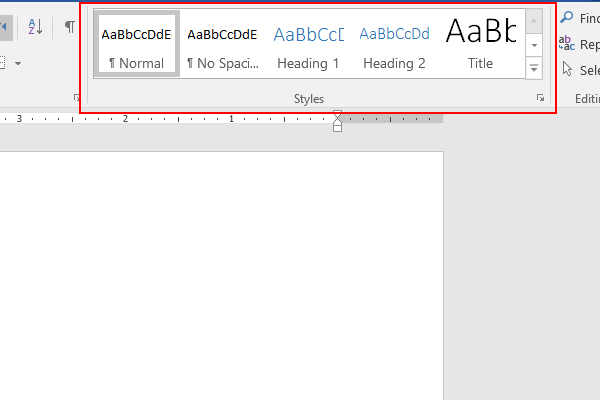
سر تیترها به ترتیب بهصورت Heading ۱ ،Heading ۲ و… نامگذاری شدهاند. به این شکل که Heading ۱ بالاترین اولویت را داشته و همیشه با اندازه بزرگتر از سایرین نشان داده میشود. پس از آن Heading ۲ با اندازهای کمی کوچکتر و بهعنوان زیر تیتر Heading 1 قرار دارد و به همین شکل تا انتها، سر تیترها در کنار یکدیگر قرار گرفتهاند.
برای ویرایش استایل های پیشفرض سرتیتر در Word روی آنها کلیک راست کرده و گزینه Modify را بزنید. در پنجرهای که باز میشود، اندازه، رنگ و فونت مورد نظر خود را انتخاب کنید. در این قسمت:
- Add to the styles gallery تغییرات شما را به منوی مدلهای آماده (Styles) اضافه میکند.
- با زدن تیک گزینه Only in this document، تغییراتی که انجام دادهاید فقط روی سند جاری اعمال میشوند.
- اگر میخواهید تمام سندهای وردی که پس از این باز میکنید نیز همین سرتیترها را داشته باشند، گزینه «New documents based on this template» را تیک بزنید.
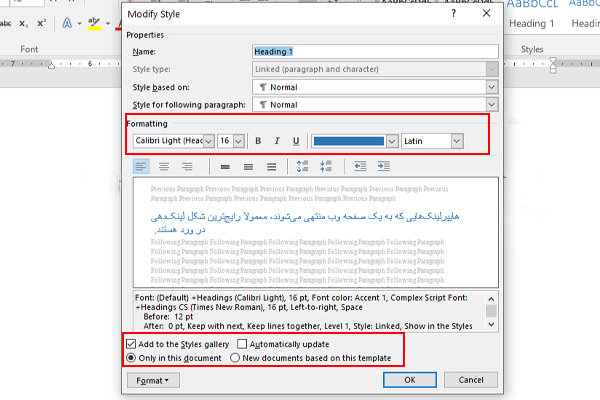
بعد کافی است دکمه OK را فشار دهید تا سر تیترهای شخصیسازیشده شما ساخته شوند. برای تبدیل هر متن به سرتیتر هم، آن را انتخاب کرده و در منوی مدلهای آماده (Styles)، روی سر تیتر موردنظر خود کلیک کنید.
افزودن هایپر لینک داخلی در ورد
همانطور که گفتیم، امکان افزودن هایپر لینک در ورد به سایر نقاط سند هم وجود دارد. مثلا ایجاد فهرست در ورد و افرودن لینک به آن برای اینکه مطالعه سند راحتتر شود. البته برای انجام چنین کاری نیاز است که سند ساختار منظمی داشته باشد. برای این کار باید از سرتیتر (Heading) یا بوکمارک (Bookmark) کمک بگیرید. همچنین میتوانید در قسمتهای مختلف مطلب، به صفحه اول یا بخش آغازین متن هم لینک بدهید تا بازگشت به ابتدا راحتتر شود. برای انجام این کار:
- مانند قبل، متن یا تصویر موردنظر را انتخاب کرده و راست کلیک کنید.
- در منوی باز شده گزینه Link یا Hyperlink را بزنید.
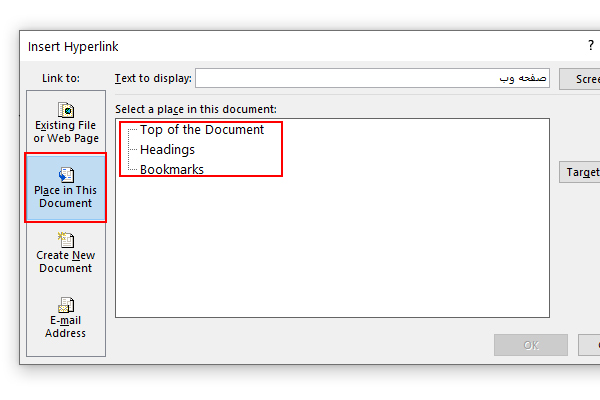
- سپس در سمت راست پنجره افزودن لینک (Insert Link)، گزینه Place in This Document را انتخاب کنید.
- گزینه Top of the document برای بازگشت به ابتدای سند، Headings برای انتخاب یک سر تیتر و Bookmark برای افزودن نشانیای است که قبلا اضافه کردهاید.
بعد از طی کردن این مراحل و ایجاد هایپر لینک در ورد، برای اطمینان از درستی لینک، دکمه Ctrl را روی صفحه کلید فشار داده و روی لینک کلیک کنید. فراموش نکنید که برای دسترسی به پنجره افزودن لینک (Insert Link)، میتوانید از ترکیب کلیدهای Ctrl+K یا منوی Insert و گزینه Hyperlink هم استفاده کنید.
ایجاد هایپر لینک ایمیل
نشانیهای ایمیل هم میتوانند مقصدی برای هایپر لینک در ورد باشند. زمانی که خوانندهها روی این لینک کلیک میکنند، برنامه ایمیل پیشفرض یا مرورگر آنها وارد صفحه ارسال ایمیل جدید میشود. در این صفحه، آدرسی که شما وارد کردهاید بهطور پیشفرض بهعنوان مقصد ایمیل تنظیم شده است. برای انجام این کار:
- در ابتدا متن یا تصویر مورد نظر را انتخاب کنید.
- راست کلیک کرده و گزینه Link را بزنید.
- این بار در پنجره Insert Link روی گزینه Email Address کلیک کنید.
- آدرس ایمیل مورد نظر را در کادر Email Address وارد کنید. میتوانید موضوع (Subject) خاصی را هم برای آن در نظر بگیرید. در این صورت متن دلخواه را در کادر Subject نوشته و دکمه OK را فشار دهید.
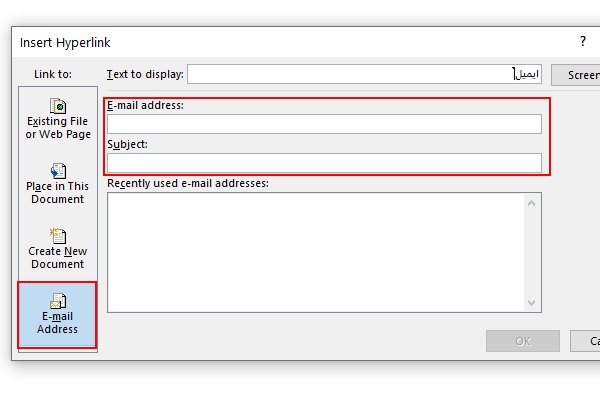
هایپر لینک برای ساخت یک سند جدید
قابلیت مقایسه اسناد در ورد برای کنار هم قرار دادن دو سند و مشاهده تفاوتها و شباهتهای آنها است. چه در این موقعیت و چه زمانهای دیگر، نیاز است وقتی در یک سند ورد هستید، سند دیگری ایجاد کنید. این کار به کمک هایپر لینک در ورد هم انجام میشود. کافی است مراحل زیر را در پیش بگیرید:
- متن یا تصویر مورد نظر خود را انتخاب و روی آن کلیک راست کنید.
- گزینه Link را بزنید.
- در پنجره باز شده، گزینه Create New Document را بزنید. سپس نام مد نظر خود را برای سند جدید وارد کنید.
- در مرحله بعد باید از بین دو گزینه Edit the new document later یا Edit the new document now یکی را برگزینید. اولی را در صورتی انتخاب کنید که فعلا قصد تغییر سند جدید را نداشته باشید. اما گزینه دوم به شکلی است که به محض کلیک روی لینک، سند جدید را ایجاد و باز میکند.
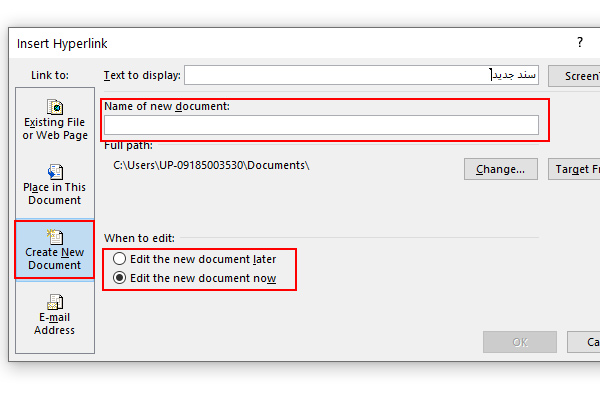
تغییر دادن یک هایپر لینک در ورد
ممکن است در برخی مواقع نیاز به تغییر هایپر لینک در ورد خود داشته باشید. مثلا بخواهید چند کلمه به متن آن اضافه کنید. برای این کار کافی است نشانگر ماوس را به محل مورد نظر برده و متن جدید را بنویسید.
همچنین میتوانید روی متن لینک کلیک راست کرده و گزینه Edit Hyperlink را بزنید. با این کار میتوانید بهطور همزمان هم متن و هم آدرس لینک را عوض کنید. بعد از اتمام کار، روی دکمه OK کلیک کنید تا تغییرات ذخیره شوند.
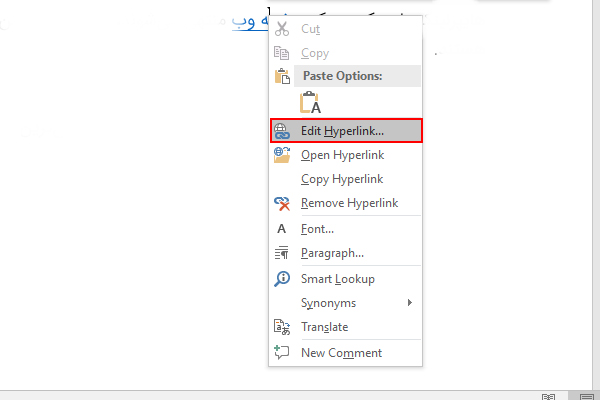
حذف کردن هایپر لینک در ورد
پاک کردن یک لینک هم مانند تغییر آن بسیار ساده است. فقط کافی است روی لینک موردن ظر راست کلیک کرده و در منویی که ظاهر میشود گزینه Remove Hyperlink را بزنید. به همین راحتی لینک مورد نظر حذف خواهد شد.
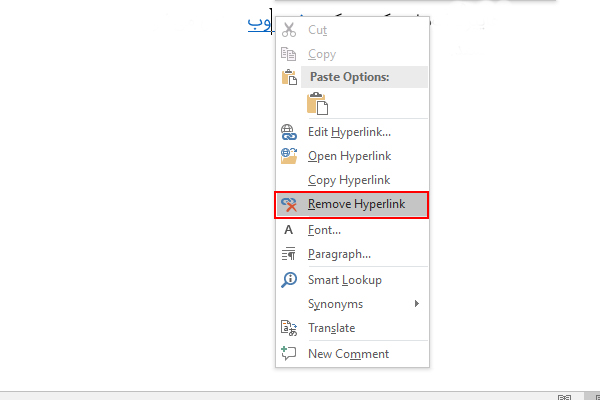
تغییر ظاهر هایپر لینک در ورد
در نهایت متن لینک شما به رنگ آبی درآمده و دارای زیرخط خواهد بود. البته مانند هر بخش دیگری در ورد، میشود ظاهر و حالت این نوع لینکها را هم تغییر داد. مثلا میتوانید زیرخط را بردارید یا رنگ آبی فونت را عوض کنید. اما بهتر است این کار را انجام ندهید تا خواننده متوجه شود که در این قسمت خاص یک لینک وجود دارد و میشود روی آن کلیک کرد. معمولا این رنگ آبی همراه با زیرخط، نمایش دهنده وجود لینک است.
در هر صورت اگر نیاز به تغییر ظاهر لینک داشتید از گزینههای Style کمک بگیرید:
- در منوی Home ورد، بخش مدلهای آماده (Styles) را پیدا کنید. بین آنها روی مدل آماده Hyperlink راست کلیک کرده و گزینه Modify را بزنید.
- در این صفحه، میتوانید تنظیمات متن لینک خود را تغییر داده و همانطور که در آموزش افزودن Bookmark گفتیم، ذخیره کنید.
اگر گزینه Hyperlink را نیافتید:
- در قسمت پایین سمت راست منوی Styles، یک گزینه شبیه به مربعی نصفه و یک فلش قرار دارد، روی آن کلیک کنید یا دکمههای Alt+Ctrl+Shift+S را با هم فشار دهید.
- فهرستی از مدلهای آماده برای شما باز میشود.
- در این فهرست، Hyperlink را پیدا کنید.
- سپس روی فلش کنار آن کلیک کرده و گزینه Add to Styles gallery را بزنید.
- حال مدل آماده Hyperlink به منوی شما اضافه شده و میتوانید آن را تغییر دهید.
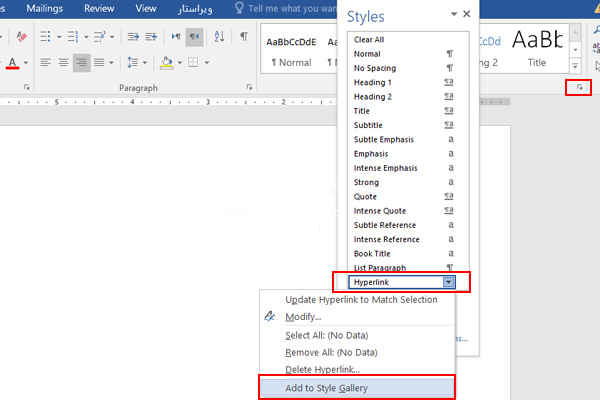
سخن نهایی
معمولا از لینکها برای اتصال به یک سایت استفاده میشود اما هایپر لینک در ورد، کارکردی فراتر از اینها دارد. با این ویژگی میتوانید به فایلی روی رایانه خود لینک دهید یا حتی کاربر را به صفحه ایجاد ایمیلی جدید برای آدرسی خاص بفرستید. تمام اینها با روشی بسیار ساده قابل انجام هستند که در این مقاله به بررسی آنها پرداختیم تا بتوانید بهراحتی از این ویژگی جذاب استفاده کنید.






