نحوه کشیدن دایره ای از کلمات در ماکروسافت ورد
نرمافزار ورد صرفا ابزاری برای نگارش متن نیست و میشود از آن برای رسیدگی به گستره وسیعی از نیازهای ویرایشی استفاده کرد. برای مثال این امکان وجود دارد که متن خود را به شکلی متفاوت و با ظاهری برجستهتر بنویسید. برای طراحی بروشور یا ساختن کارت ویزیت نیز میتوانید از این برنامه کمک بگیرید. در همین راستا، قصد داریم در ادامه یکی از روشهای خلاقانه کار با این نرمافزار را بررسی کنیم که کشیدن دایره در ورد و اطراف متون است. برای آشنایی بیشتر با سایر قابلیتها و امکانات ورد، مقاله «آموزش Word» نیز میتواند کمک کننده باشد.
نحوه کشیدن دایره در ورد پیرامون متن
کشیدن دایره دور متن در ورد سادهتر از آن چیزی است که تصور میکنید. حتی اگر دانش قبلی در این زمینه نداشته باشید نیز میتوانید به راحتی این کار را انجام دهید.
۱. باز کردن ورد
برای کشیدن دایره در ورد ابتدا باید این نرمافزار را باز کنید. کافی است روی نماد ورد روی دسکتاپ کلیک یا نام آن را در نوار جستوجو سرچ کنید.
۲. ساخت سند جدید برای کشیدن دایره در ورد
بعد از باز کردن برنامه، باید سند جدیدی بسازید، همچنین میتوانید از سندهای از پیش موجود نیز در صورت امکان استفاده کنید.
۳. انتخاب شکل
قدم بعدی، کشیدن شکل دایره است. برای انجام این کار، وارد زبانه Insert شوید و منوی Shapes در گروه Illustrations را باز کنید. انواع شکلهای مختلف را در این منو خواهید دید که آماده استفاده هستند. روی شکل دایره کلیک کرده و سپس به کمک ماوس، دایرهای با ابعاد دلخواه روی صفحه بکشید.
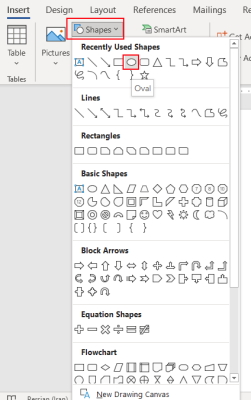
توجه داشته باشید که برای کشیدن خط یا رسم فلش نیز میتوانید از گزینههای موجود این منو استفاده کنید.
+همچنین در ریسمونک بخوانید:
۴. ویرایش کردن شکل
به طور پیشفرض، شکل مورد نظر با یک رنگ مشخص و به صورت توپر کشیده میشود. این یعنی اگر متنی درون آن نوشته شود، دیده نخواهد شد. پس باید تنظیمات آن را تغییر دهیم.
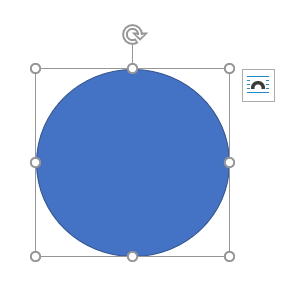
برای انجام این کار، ابتدا روی شکل کلیک کنید و سپس از زبانه Format، گزینه Shape Fill و بعد No Fill را برگزینید. به این ترتیب، رنگ داخل دایره حذف خواهد شد.

سایر گزینههای این قسمت به شرح زیر هستند:
- Shape Outline: برای انتخاب رنگ خط بیرونی دایره
- Weight: انتخاب ضخامت خط بیرونی
- Sketched: برای انتخاب ظاهر و بافتی متفاوت
- Dashes: انتخاب خطوط خط چین و نقطه چین مختلف
گزینه Sketched که به عنوان افکت دستخط هم شناخته میشود، شکل شما را به حالتی تبدیل درمیآورد که انگار با دست کشیده شده است. انتخاب این گزینه کمک میکند دایرهای متفاوت و جدید داشته باشید.
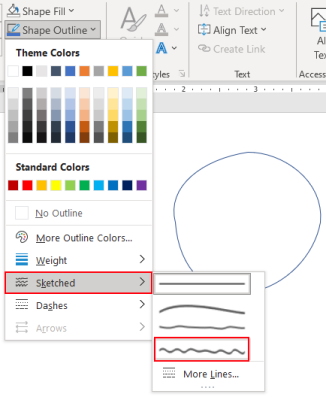
کشیدن شکل به حالت دست خط
اگر علاقه دارید که شکل شما جوری به نظر برسد که انگار با دست کشیده شده است، میتوانید همین کار را به کمک زبانه Draw انجام دهید. البته برای انجام این کار نیازی به قلم دیجیتال ندارید و ماوس کافی است. به زبانه Draw بروید، قلم و رنگ مورد نظر را برگزینید و شکلی دور متن بکشید.
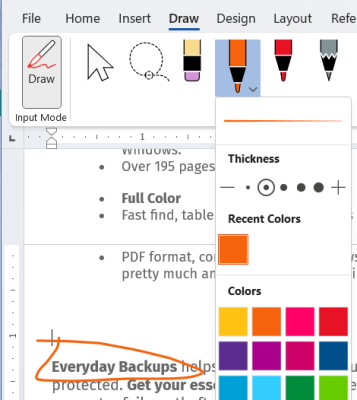
قلمها یا Penهای موجود در این قسمت در شکلها و رنگهای مختلف در دسترس هستند و میتوانید برای انجام انواع کارهای هنری از آنها بهره بگیرید.
نحوه اضافه کردن متن پس از کشیدن دایره در ورد
حالا که کار کشیدن دایره در ورد تمام شده است، میتوانید هر متنی را درون آن بنویسید، البته این متن، همراه با شکل حرکت خواهد کرد و از آن جدا نیست.
برای انجام این کار، روی دایره راستکلیک کرده و گزینه Add Text را انتخاب کنید.
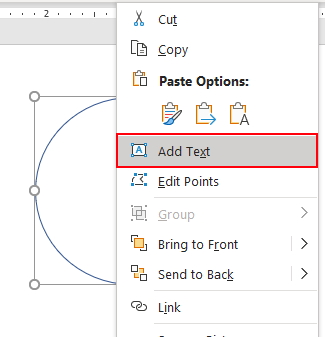
به این ترتیب، نشانگر ماوس، درون شکل قرار میگیرد و میتوانید هر متنی را در این قسمت بنویسید.
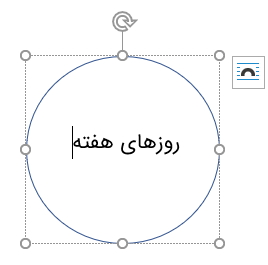
سپس متن را به کمک ماوس انتخاب و روی آن دوبار کلیک کنید تا گزینههای بیشتر برای ادیت نشان داده شوند. میتوانید رنگ، فونت و اندازه متن را همراه با سایر ویژگیهای آن تغییر دهید.
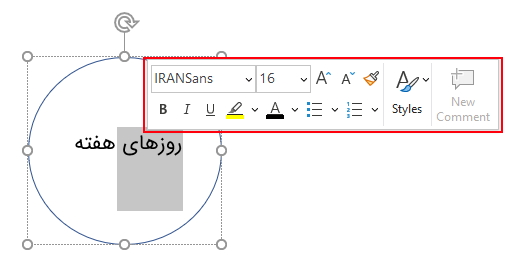
روش دایرهای کردن متن در ورد
یکی دیگر از کارهای خلاقانه، به غیر از کشیدن دایره در ورد و قرار دادن آن در اطراف متن، این است که خود متن را به شکل دایرهای بنویسید. برای انجام این کار، مراحل زیر را دنبال کنید.
ابتدا زبانه Insert را باز و منوی WordArt را انتخاب کنید. به این شکل گزینههای مختلفی برای سبک نوشتاری نشان داده میشود و لازم است یکی از آنها را به دلخواه برگزینید. سپس متن مورد نظر را بنویسید و دکمه OK را بزنید تا سبک مورد نظر اعمال شود.
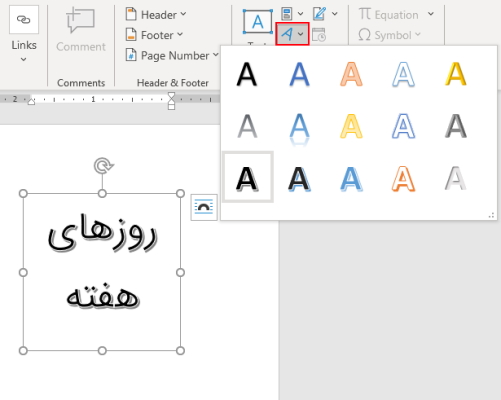
بعد از نوشتن متن، روی آن کلیک کنید تا زبانه Shape Format نشان داده شود. وارد آن شوید. در این زبانه میتوانید گزینههای مختلف برای تغییر ظاهر متن خود را ببینید. در این مرحله، از بخش WordArt Styles، منوی Text Effects را باز کنید.
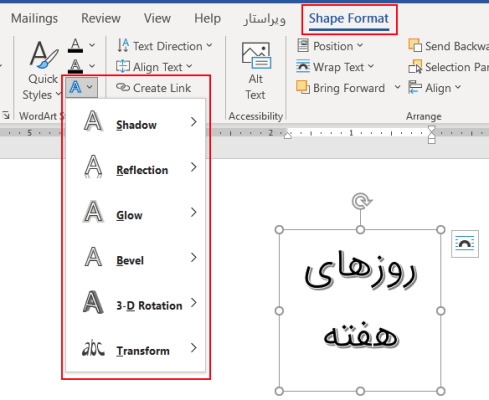
حالا ماوس را روی گزینه Transform ببرید تا منوی جدیدی باز شود و از بخش Follow Paths، گزینه دایره را برگزینید. میتوانید برای نوشتن متن مورب در ورد نیز از گزینههای این منو کمک بگیرید.
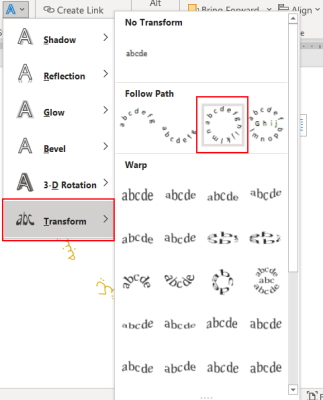
با انجام این کار، متن به شکل دایره نوشته خواهد شد. البته ممکن است نیاز به کمی ادیت داشته باشد که به کمک ماوس قابل انجام است. همچنین با کلیک روی دایره زردی که در کادر دور متن قرار دارد، امکان تغییر دادن جهت دایره را نیز خواهید داشت.
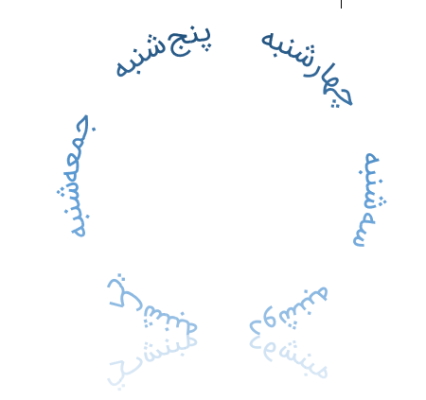
همچنین میتوانید متن دایرهای را به کمک کادر دور آن بکشید و دور یک تصویر یا متن دیگر قرار دهید.
پاسخ به سوالات رایج
در ادامه چند مورد از سوالات رایج در زمینه کشیدن دایره در ورد و نوشتن متن را همراه با پاسخ آنها میبینیم.
چطور در ورد متن بنویسیم؟
نوشتن متن در ورد ساده است، تنها باید جایی از صفحه کلیک کرده و شروع به نوشتن کنید. با این حال روش بهتری نیز برای انجام این کار وجود دارد. وارد زبانه Insert شوید و منوی Text Box را باز کنید. گزینههای مختلفی در این منو موجود هستند. میتوانید یکی از سبکهای آماده را برگزینید یا با زدن گزینه Draw Text Box، خودتان کادری متنی با ابعاد دلخواه بکشید. سپس هر متنی درون آن بنویسید. به این شکل، ادیت کردن و حرکت دادن بخشی از متن نیز بسیار سادهتر میشود.
WordArt در ورد چیست؟
WordArt مجموعهای از سبکهای متفاوت برای متن در ورد است که میتوانید به کمک آن جلوههایی زیبا به متن خود بدهید. مثلا نوشته را سایهدار کرده یا آن را به شکل سهبعدی بنویسید. با استفاده از این ابزار میتوانید متونی با ظاهری برجسته برای کارهای هنری خود داشته باشید.
سخن پایانی
ورد یکی از بهترین نرمافزارها برای نگارش متن است اما قابلیتهای این برنامه به همین بخش خلاصه نمیشوند. در این مقاله دیدیم که نحوه کشیدن دایره در ورد چگونه است. سپس بررسی کردیم که چگونه میتوانید متنی درون دایره بنویسید. در بخش بعد نیز به کمک WordArt و گزینه Text Effects، متنی که داشتیم را به شکل دایره تبدیل کردیم. از این قابلیت میتوانید در زمان ساخت بروشور، پاکت نامه یا پروژههای هنری استفاده کنید.






