طریقه کار با سند باکس در ویندوز ۱۱
ویندوز ۱۱ مایکروسافت دارای چندین راهکار مجازی سازی جدید است که در نوع خود بسیار جالب ظاهر میشوند. در حالی که Hyper-V ابزاری عالی برای مجازیسازی محسوب میشود، اما سندباکس در ویندوز ۱۱ جایگزینی سادهتر برای ماشینهای مجازی ویندوز به حساب میآید. این ابزار به شما امکان میدهد برنامههای غیر قابل اعتماد را بدون زحمت برای راهاندازی یک ابزار مجازیسازی کامل در یک محیط ایزوله اجرا کنید. در ادامه بیشتر با نحوه کارکرد این قابلیت آشنا میشویم. ناگفته نماند که ویندوز ۱۱ با ارائه ویژگیها و امکانات جدید و هیجانانگیز، به سرعت خود را در دل مخاطبان جا کرده است. برای استفاده از قابلیت سندباکس یا سایر این ویژگیها باید نسخه ۱۱ ویندوز را روی سیستم خود نصب داشته باشید. برای انجام این کار میتوانید از راهنمای «آموزش نصب ویندوز ۱۱ روی تمام کامپیوتر ها و VMware» کمک بگیرید.
با سندباکس ویندوز چه کارهای میشود انجام داد؟
سندباکس یک محیط مجازی ایزوله و موقت را فراهم میکند که از طریق آن میتوانید برنامههای ناشناخته و آزمایش نشده را دانلود، نصب و اجرا کنید. نسخه ویندوزی که استفاده میکنید در محیط سندباکس کپی میشود و بنابراین مهم نیست که ویندوز ۱۰ است یا ویندوز ۱۱٫
آیا استفاده از سندباکس ویندوز امن است؟
در زندگی گاهی با خطراتی روبهرو میشویم که ارزش به جان خریدن دارند، اما اجرای یک برنامه مشکوک روی کامپیوتری که تمام اطلاعاتتان درون آن قرار دارد، یکی از آنها نیست. مایکروسافت با درک این موضوع، سندباکس را خلق کرد تا به کاربران اجازه دهد نرمافزارهای احتمالا خطرناکی که دانلود کردهاند را بدون هیچگونه تاثیر ماندگاری روی کامپیوتر شخصی خود و با خیال راحت اجرا کنند.
نحوه تنظیم کردن سندباکس در ویندوز ۱۱
سندباکس در ویندوز ۱۱ یک ویژگی اختیاری به حساب میآید. این یعنی باید آن را از قسمت قابلیتهای اختیاری سیستم عامل نصب کنید. برای حذف و نصب ویژگیهای اختیاری ویندوز ۱۱ میتوانید از کادر Window Features کمک بگیرید. به جای این روش، امکان استفاده از پاورشل یا Command Prompt برای نصب سریع سندباکس در ویندوز ۱۱ هم وجود دارد.
با اینکه فرایند تنظیم سندباکس ساده است اما سیستم شما باید پیشنیازهایی حداقلی برای انجام این کار داشته باشد. کامپیوترهای مبتنی بر نسخههای مختلف ویندوز ۱۱ مانند نسخههای پرو، Education یا Enterprise با قابلیت پشتیبانی از مجازیسازی، با سندباکس نیز سازگاری دارند. در بیشتر موارد، اگر سیستم قابلیت اجرای Hyper-V را داشته باشد، میتواند با سندباکس نیز کار کند.
۱٫فعال کردن سندباکس در ویندوز ۱۱ به کمک کادر Windows Features
همانطور که گفتیم، شما میتوانید سندباکس را به کمک کادر Windows Features نصب کنید. این کادر، میزبان بسیاری از قابلیتهای اختیاری ویندوز است که برای نصب روی سیستم آماده هستند. برای انجام این کار، مانند مراحل زیر پیش بروید.
ابتدا دکمههای Win + R را روی کیبورد بزنید تا کادر Run باز شود. سپس عبارت «appwiz.cpl» را در آن تایپ کنید تا برنامه کنترل پنل باز شود و در سمت راست این پنجره، گزینه Turn Windows features on or off را بزنید.
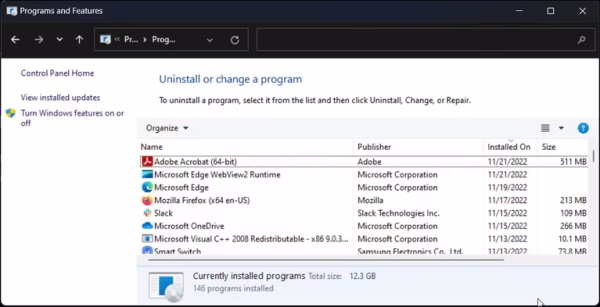
داخل کادر جدید Turn Windows features on or off، پایین بروید و گزینه Windows Sandbox را پیدا کرده و تیک آن را بزنید. در نهایت نیز دکمه OK را فشار دهید.
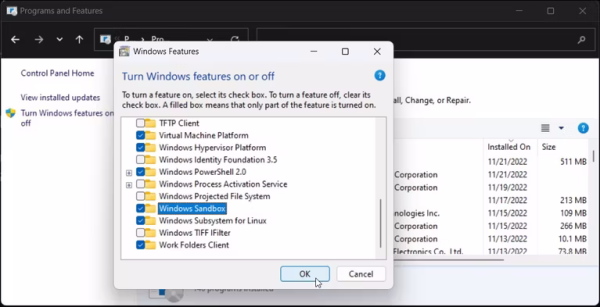
به این ترتیب، ویندوز فایلها را جستوجو کرده و پیشنیازهای ضروری برای اجرای سناریوهای سندباکس در ویندوز ۱۱ را روی سیستم شما نصب میکند. پس از اتمام این فرایند، پنجره Turn Windows features را ببندید و کامپیوتر را ریاستارت کنید.
بعد از روشن شدن مجدد سیستم، دکمههای Win + S را بزنید تا کادر سرچ ویندوز باز شود. عبارت SandBox را در این کادر بنویسید و برنامه Windows Sandbox را از نتایج سمت راست انتخاب کنید تا ابزار مجازیسازی باز شود.
۳٫ نصب سندباکس در ویندوز ۱۱ به کمک پاورشل
روش بعدی برای نصب سندباکس در ویندوز ۱۱ این است که دستور «WindowsOptionalFeature» را در پاورشل بنویسید. این روش در صورتی به کار میآید که گزینه سندباکس در پنجره Windows Features غیرفعال باشد و نتوانید آن را انتخاب کنید.

برای نصب سندباکس در ویندوز ۱۱ به کمک پاورشل، ابتدا دکمههای Win + X را روی کیبورد فشار دهید تا منوی WinX باز شود. در این کادر برای باز کردن ترمینال ویندوز با مجوزهای مدیریتی، گزینه Windows Terminal (Admin) را بزنید.
از آنجایی که پاورشل به طور پیشفرض به عنوان نمایه در هنگام راهاندازی اختصاص داده میشود، میتوانید cmdlet های پاورشل خود را بلافاصله در ترمینال ویندوز اجرا کنید. کد زیر را در پنجره ترمینال بنویسید:
اگر در این حین خطایی نشان داده نشود، فایلهای مورد نیاز برای فعال کردن سند باکس در ویندوز ۱۱ نصب خواهند شد. بعد از اتمام این کار، یک بار دکمه Y و سپس Enter را بزنید تا سیستم ریاستارت شود. بعد از روشن شدن مجدد کامپیوتر باید بتوانید از طریق کادر سرچ، به سندباکس دسترسی داشته باشید.
۳٫ نصب سندباکس در ویندوز ۱۱ به کمک Command Prompt
Deployment Image Servicing and Management یا به اختصار DISM یکی از ابزارهای خط فرمان (Command Line) است که نصب ویژگیهای اختیاری ویندوز را با استفاده از Command Prompt ممکن میکند. برای نصب سندباکس در ویندوز ۱۱ به این روش باید از دستور Enable-Feature استفاده کنید که در ادامه به آموزش آن پرداختهایم.
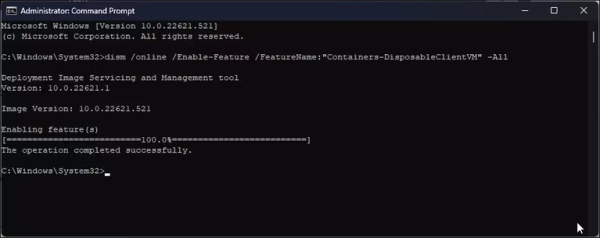
ابتدا دکمههای Win + R را روی کیبورد فشار دهید تا کادر Run باز شود و عبارت cmd را درون آن بنویسید. سپس دکمههای Ctrl + Shift را بزنید و دکمه OK را انتخاب کنید تا Command Prompt با مجوزهای مدیریتی باز شود. در مرحله بعد، دستور زیر را در پنجره Command Prompt بنویسید:
صبر کنید تا روند به اتمام برسد، سپس دکمه Y و بعد Enter را بزنید تا سیستم ریاستارت شود.
نحوه استفاده از سندباکس
حالا که سندباکس را روی ویندوز خود نصب کردهاید، نوبت به استفاده از آن برای بررسی برنامههای غیر قابل اعتماد در محیطی ایزوله میرسد. برای باز کردن برنامه، دکمههای Win + S را بزنید و عبارت Windows SandBox را در کادر جستوجو بنویسید. سپس در پنل سمت راست، روی نام برنامه کلیک کنید.
پس از راهاندازی این برنامه، متوجه خواهید شد که محیط آن شبیه به نسخه سبکی از دستگاه ویندوزی شما به نظر میرسد. مثلا میتوانید در این برنامه، فایلها را از سیستم میزبان خود کپی کرده یا با استفاده از مرورگر داخلی، آنها را دانلود کنید. البته هیچ یک از کارهایی که در محیط سندباکس در ویندوز ۱۱ انجام میدهید، روی سیستم میزبان شما تاثیری نخواهند گذاشت.
بعد از اینکه روند آزمایش کردن تمام شد، با کلیک روی دکمه OK و تایید عملیات مربوطه، محیط سندباکس را ببندید. برخلاف ماشین مجازی، سندباکس تمام دادهها را (شامل برنامهها و فایلها)، هنگام بسته شدن حذف میکند. به این ترتیب، محیطی تمیز، ایزوله و مجزا دریافت خواهید کرد که همان سیستم عامل ویندوز سیستم میزبان را اجرا میکند.
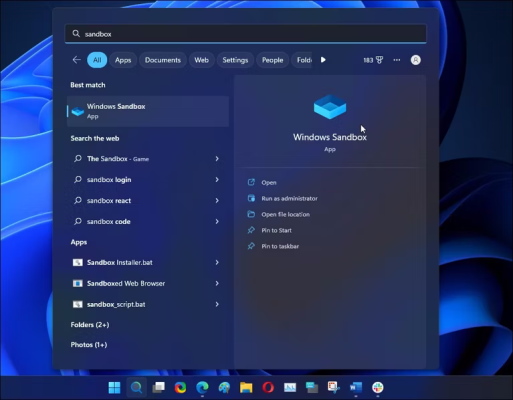
سخن پایانی
سندباکس در ویندوز ۱۱ روشی بسیار عالی برای بررسی و آزمایش کردن برنامهها و فایلها در محیطی ایزوله است، بدون اینکه نیاز به راهاندازی ماشین مجازی داشته باشید. با اینکه ماشینهای مجازی مزایای مشخص خود را دارند، اما سندباکس نسخه سبکتر و سریعتری از آنها محسوب میشود که با هر بار اجرا، کپی جدیدی از سیستم عامل ویندوز را بارگیری میکند.
در این مقاله روش راهاندازی و نصب سندباکس را به سه روش مختلف بررسی کردیم. سپس نحوه استفاده از آن برای بررسی برنامهها و فایلهای غیر قابلاعتماد را دیدیم. با این حال باید در نظر داشت که کاربران نسخه Home ویندوز ۱۱ به این ویژگی عالی دسترسی ندارند.
+ همچنین در ریسمونک بخوانید:






