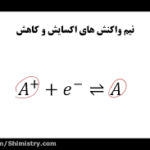یکی از آسانترین روشها برای بهبود بخشیدن به طراحی در فتوشاپ، کمک گرفتن از مجموعه امکانات و ابزاری است که این برنامه در اختیار کاربران قرار داده تا آنها بتوانند المانهای مختلف در طرح را ساماندهی، اندازهگیری و جانمایی کنند. خط کش در فتوشاپ به همراه خطوط راهنما و Grid، این دسته از امکانات و ابزارهای فتوشاپ را تشکیل میدهند. چنین امکاناتی مخصوصا در طراحیهای گرافیکی مثل طراحی بیلبورد و شیت بندی معماری در فتوشاپ، بسیار کاربردی هستند و در این مطلب در ریسمونک با بررسی خط کش در فتوشاپ با نحوه کار این ابزار آشنا میشویم.
خط کش در فتوشاپ کجاست؟
خطکشها در فتوشاپ در سمت چپ و بالای صفحه کار (Canvas) قرار دارند. اگر خطکشها را در صفحه نمیبینید، باید آن را به روش زیر فعال کنید.
ایجاد خط کش در فتوشاپ
برای به نمایش درآوردن خطکش در فتوشاپ، در منوی بالای صفحه به View > Rulers بروید یا کلیدهای میابنر Ctrl+R را فشار دهید. با این کار دو خطکش افقی و عمودی در سمت چپ و بالای صفحه ظاهر میشوند. برای حذف خطکش در فتوشاپ نیز باید همین مراحل را انجام دهید.
تنظیمات خط کش در فتوشاپ
خطکش در فتوشاپ تنظیماتی دارد که از راه Edit > Preferences > Units & Rulers میتوانید آنها را تغییر دهید. مهمترین تنظیم که اغلب اوقات استفاده میشود، تنظیم واحد خطکش در فتوشاپ است.
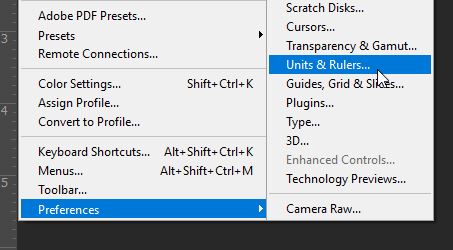
در پنجره باز شده، میتوانید واحد اندازهگیری را در مقابل گزینه «Unit» تنظیم کنید. تغییر واحد خطکش راه سادهتری نیز دارد. روی آن در صفحه کلیک راست کنید. منویی ظاهر میشود که از آنجا میتوانید واحد خطکش را انتخاب کنید.
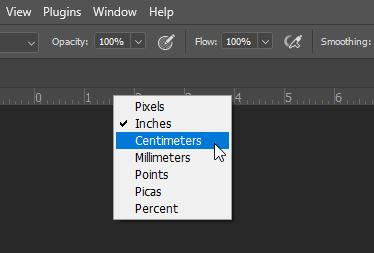
خطوط راهنما در فتوشاپ
«خط راهنما» (Guide) در فتوشاپ، خطوطی هستند که میتوان آنها را در موقعیتهای مختلفی در سند تنظیم کرد و برای تنظیم و جانمایی المانهای مختلف در طراحی از آنها کمک گرفت.
این خطوط در حالت پیشفرض به رنگ فیروزهای هستند و در چاپ ظاهر نمیشوند.
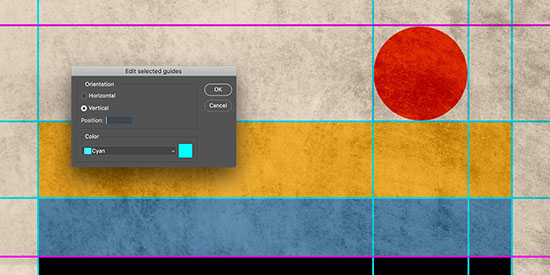
ایجاد خطوط راهنما در فتوشاپ
برای ایجاد خط راهنما دو روش وجود دارد.
روش اول: روی خطکش کلیک کنید و با Drag کردن، یک خط راهنما از آن بیرون بکشید. در این حالت نشانگر ماوس تبدیل به یک فلش دوطرفه و یک راهنما به صورت خطی باریک ایجاد میشود. در کنار نشانگر یک کادر کوچک نیز ظاهر میشود که همزمان با حرکت دادن خط، فاصله آن را از لبههای سند نشان میدهد. خط را به داخل صفحه بکشید و در محل موردنظر آن را رها کنید.

برای حرکت دادن خطوط راهنما، از نوار ابزار سمت راست صفحه یا با فشردن کلید میانبر V، ابزار «Move» را انتخاب کنید. حالا روی خط موردنظر کلیک کنید و آن را به جای جدیدش بکشانید.
روش دوم: برای اینکه هر خط راهنما را به طور دقیقتر در جایش قرار دهید؛
- به View > New Guide بروید.
- برای افقی یا عمودی بودن خط، یکی از دو گزینه «Horizontal» و «Vertical» را در قسمت «Orientation» انتخاب کنید.
- عدد موقعیت خط را مطابق با واحد اندازهگیری سند وارد کنید.
- روی OK کلیک کنید.
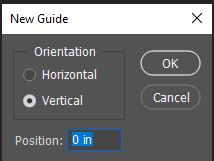
New Guide Layout در فتوشاپ چیست؟
ایجاد مجموعهای از خطوط راهنما با طرح مشخص (Guide Layout)، در پروژههایی مانند طراحی بنر و تراکت در فتوشاپ کاربرد فراوانی دارد. برای این کار مراحل زیر را انجام دهید.
- در منوی بالای صفحه به View > New Guide layout بروید. با این کار پنجرهای با همان اسم در صفحه باز میشود.
- بر حسب نیاز، گزینههای «Columns» و «Rows» را فعال کنید تا خطهای عمودی و افقی در شبکه داشته باشید.
- در خانههای «Number» تعداد ستونها و ردیفها را در هر جهت وارد کنید.
- روی OK کلیک کنید.
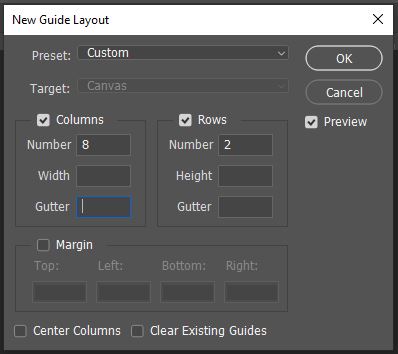
این سادهترین حالت استفاده از پنجره New Guide layout است. اما این پنجره امکانات مختلفی را برای تنظیم و ترسیم خطوط راهنما در فتوشاپ در اختیار میگذارد. در ادامه، گزینههای مختلف این پنجره را یکبهیک بررسی میکنیم.
Preset
پنجره New Guide layout پس از باز شدن، در حالت پیشفرض به شکل تصویر زیر تنظیم شده است. در منوی «Preset»، میتوانید طرحهای پیشساخته فتوشاپ را انتخاب کنید.
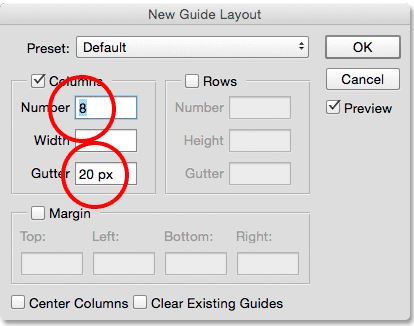
اگر بخواهید خودتان چیدمان خطوط را تنظیم کنید، کافی است در یکی از مؤلفهها تغییری ایجاد کنید، یا گزینه Rows را فعال کنید. به این ترتیب Preset به حالت «Custom» درمیآید. در تصویر زیر حالت پیشفرض خطوط راهنما را مشاهده میکنید. خطوط راهنما ۸ ستون تشکیل دادهاند و بین هر ستون ۲۰ پیکسل فاصله است. این فاصله همان عدد «Gutter» است.
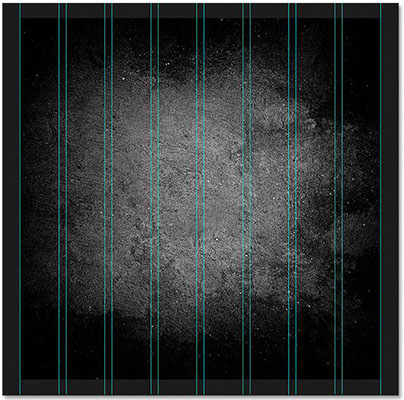
با فعال بودن گزینه «Preview» میتوانید قبل از اعمال تغییرات آنها را در صفحه ببینید.
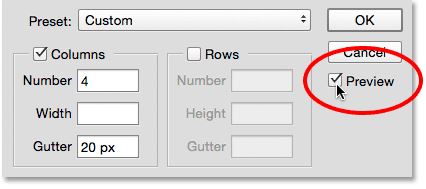
Number
اگر تعداد ستونها را تغییر دهیم، فتوشاپ سریعا پیشنمایش آنها را مطابق با عدد جدید تغییر میدهد. در تصویر زیر Number را به عدد ۴ تغییر دادهایم.
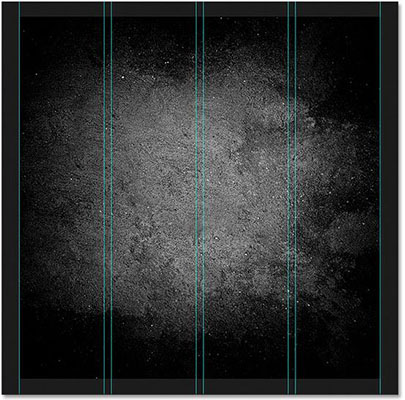
اگر خطوط راهنمایی از پیش ترسیم کردهاید، با فعال کردن گزینه «Clear Existing Guides» میتوانید آنها را پاک کنید.
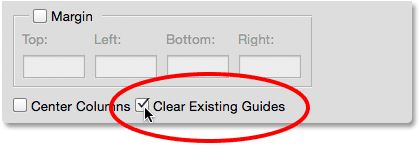
Gutter
اگر بخواهیم فاصله بین ستونها یا ردیفها را کم و زیاد کنیم، باید در هر یک از قسمتهای Rows و Columns، مقدار Gutter را تغییر دهیم. اگر بخواهیم فاصلهای میان آنها نباشد میتوانیم عدد این قسمت را پاک کنیم.
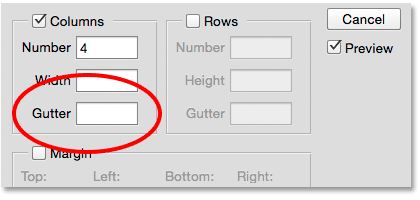
در این حالت خطوط راهنما در صفحه به شکل زیر دیده میشوند.
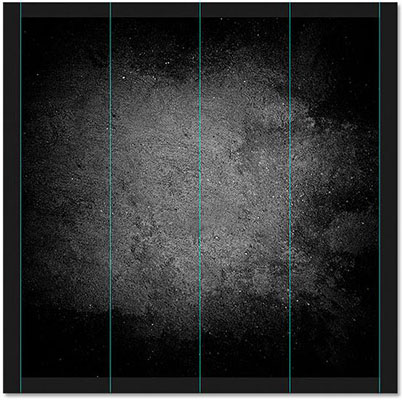
Width
در حالت پیشفرض، فتوشاپ عرض ستونها و ارتفاع ردیفها را به طور خودکار تنظیم میکند و آنها را از چپ به راست در صفحه قرار میدهد. اما میتوانیم با وارد کردن عدد موردنظر در بخشهای «Width» و «Height»، این عرض و ارتفاع را خودمان تنظیم کنیم. فرض کنید عرض ستونها را روی ۱۵۰ پیکسل قرار دهیم.
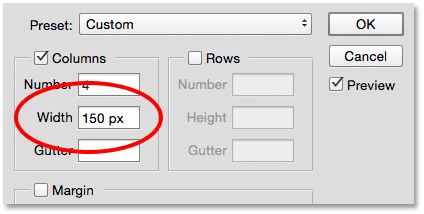
با این کار خطوط راهنما در سند به شکل زیر درمیآیند.
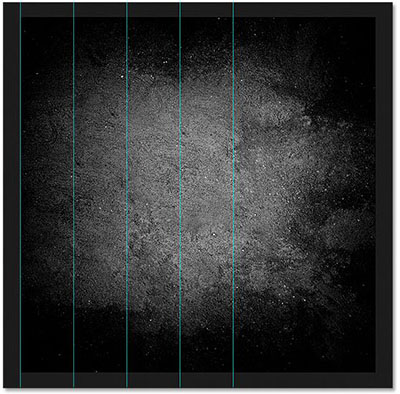
Center Columns
در تصویر بالا میبینیم که خطوط راهنما دیگر در مرکز تصویر قرار ندارند. برای اینکه دوباره آنها را در مرکز صفحه قرار دهیم، گزینه «Center Columns» را فعال میکنیم.
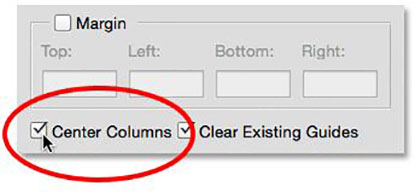
با این کار خطوط راهنما در صفحه به شکل زیر درمیآیند.
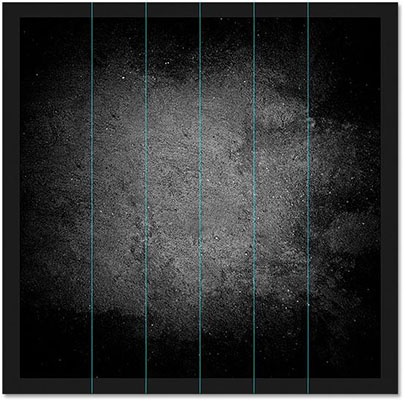
افزودن حاشیه با Margin
اگر بخواهیم با خطوط راهنما حاشیهای برای سند تعریف کنیم، باید در بخش پایینی پنجره New Guide Layout گزینه «Margin» را فعال کنیم. سپس برای حاشیههای چهار جهت، در خانههای آنها در پایین پنجره، عدد مورد نظر را وارد کنیم.
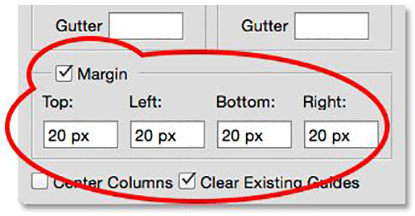
در تصویر زیر این عدد را روی ۲۰ پیکسل تنظیم کردهایم و عدد ستونها و ردیفها را نیز به ۳ تغییر دادهایم. با این کار، خطوط راهنما با فاصله ۲۰ پیکسل از لبههای سند فتوشاپ قرار میگیرند.
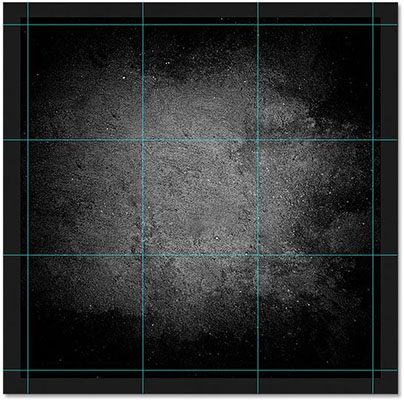
در بخش Margin میتوانیم عدد منفی نیز وارد کنیم. حاشیه منفی زمانی کاربرد دارد که المانهایی به عکس اضافه یا محدودههایی را انتخاب کردهایم که از صفحه سند فتوشاپ بیرون زدهاند. مثلا اگر این عدد را روی ۲۰- بگذاریم، خطوط راهنما با فصله ۲۰ پیکسلی از لبه سند، در بیرون آن قرار میگیرند.
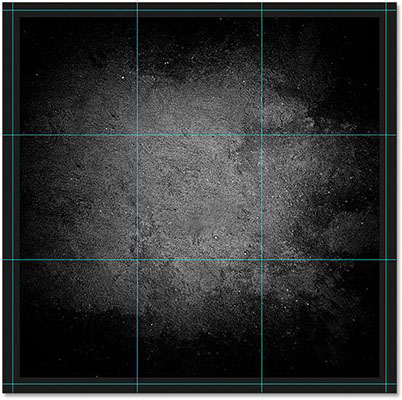
ذخیره Guide Layout
اگر در پروژههای آینده به ایجاد دوباره خطوط راهنما با همین ترتیب نیاز دارید، میتوانید آن را به عنوان یک Preset ذخیره کنید. برای این کار، در منوی کشوی مقابل Preset، گزینه «Save Preset» را انتخاب کنید.
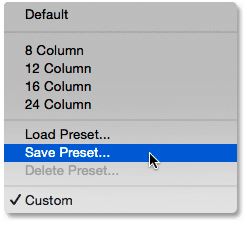
در پنجره بازشده، نام طرح را در قسمت «Save As» وارد و روی دکمه «Save» کلیک کنید.
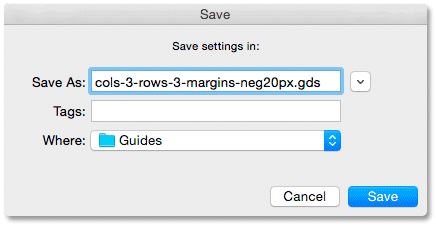
قفل کردن خط راهنما
برای اینکه بهاشتباه خط راهنما را پس از تنظیم مکان آن حرکت ندهید، میتوانید آن را در موقعیت قفل کنید. کافی است به View > Lock Guide بروید.
تنظیمات خطوط راهنما در فتوشاپ
برای تنظیم خصوصیاتی از جمله رنگ و نوع خطوط راهنما، از منوی بالای صفحه به Edit > Preferences > Guides, Grid & Slices بروید.
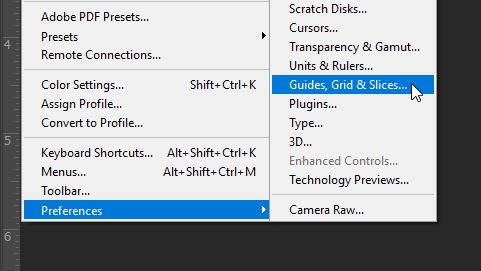
در پنجره باز شده، در بخش Guides میتوانید این خصوصیات را تغییر دهید. منوی کشویی مقابل Canvas رنگ خطوط و منوی سمت راست آن نیز نوع خط را مشخص میکند.
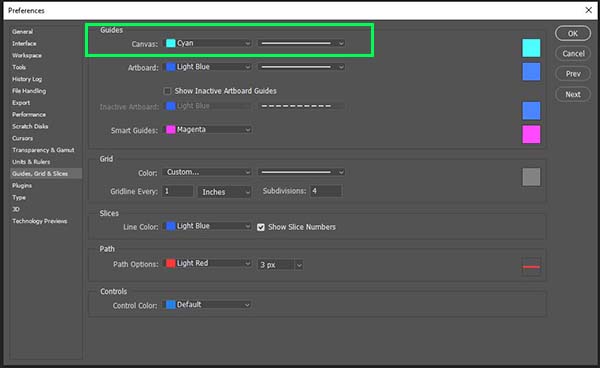
تغییر رنگ خط راهنما در فتوشاپ
در آخرین نسخه فتوشاپ که در ژوئن ۲۰۲۲ منتشر شد، امکانات بیشتری برای تنظیم و استفاده از خط راهنما در اختیار کاربران گذاشته شد، از جمله امکان اختصاص دادن رنگ به هر کدام از خطوط راهنما.
اگر برای ایجاد خط راهنما به View > Guide > New Guide بروید، در پنجرهای که باز میشود امکان انتخاب رنگ وجود دارد.
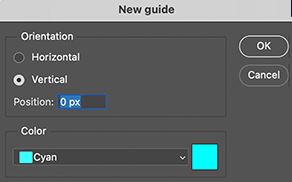
در نسخه جدید فتوشاپ امکان اصلاح هر یک از خطهای راهنما نیز وجود دارد. کافی است با ابزار Move آنها را انتخاب کنید. سپس روی آنها راست کلیک و گزینه «Edit Selected Guides» را انتخاب کنید. پنجرهای مشابه تصویر قبلی ظاهر میشود که در آن قادر به تغییر خصوصیات خطها خواهید بود.
مخفی کردن خطوط راهنما در فتوشاپ
برای مخفی کردن خطوط راهنما، به View > Show بروید و تیک گزینه Guides را بردارید.
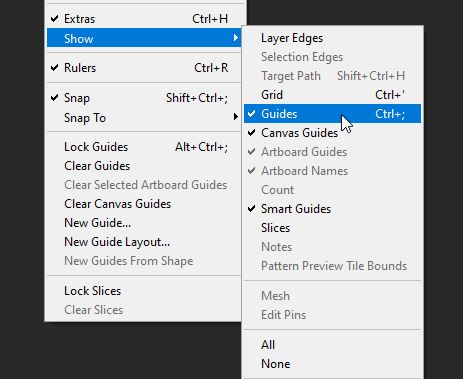
حذف خطوط راهنما در فتوشاپ
خطوط راهنما زمان ذخیره فایل یا چاپ آن ظاهر نمیشوند. بنابراین، نگران حذف کردن آنها نباشید. اما اگر قصد حذف آنها را دارید، میتوانید از روشهای زیر استفاده کنید:
- برای حذف یک خط راهنما، کافی است با ابزار «Move» رویش کلیک کرده و آن را به بیرون از صفحه بکشید.
- اگر قصد حذف تمامی خطوط را دارید، به View > Clear Guides بروید.
- به جای روش قبلی همچنین میتوانید به View > Clear Canvas Guides بروید.
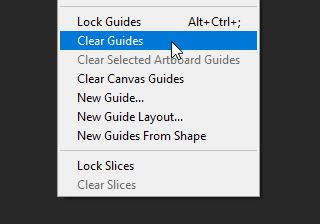
چسبیدن خط ها در فتوشاپ
برای اینکه یک المان (Object) به یک خط راهنما بچسبد (Snap)، از نوار بالای صفحه، در منوی View، گزینه Snap را انتخاب کنید. فعال کردن این گزینه باعث میشود خطوط راهنما و لبههای Object شبیه آهنربا عمل کنند. زمانی که المان را به سمت خط راهنما میبرید میبینید که خود به خود سر جایش میپرد.
بعد از اینکه المانی را در راستای یک خط راهنما قرار دادید، میتوانید آن را به آرامی در طول خط حرکت دهید تا با بقیه خطوط راهنما نیز هماهنگ شود. اگر نمیخواهید المانی با یک خط راهنما همراستا شود، کافی است آن را به اندازه کافی از خط دور کنید.
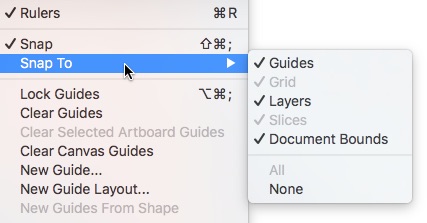
شما میتوانید انتخاب کنید که این خاصیت نسبت به کدام خطوط فعال باشد. برای این کار، مطابق تصویر بالا به View > Snapp بروید و گزینه موردنظرتان را انتخاب کنید. برای غیر فعال کردن نیز در منوی باز شده گزینه «None» را انتخاب کنید.
Smart Guide در فتوشاپ
«خطوط راهنمای هوشمند» (Smart Guides) در فتوشاپ، راهنماهایی هستند که در موقعیتهای خاصی روی صفحه ظاهر میشوند. این موقعیتهای خاص زمانی است که رابطه فضایی خاصی بین Object-های سند فتوشاپ ایجاد شود. برای مثال، فرض کنید که در حال حرکت دادن یک عکس در پروژه هستید و لبه بالای عکس شما در صفحه، با بالا، مرکز یا پایین Object دیگری، مثلا یک نوشته، همراستا شده است. در این حالت یک Smart Guide ظاهر شده و به شما این رابطه مکانی را نشان میدهد.
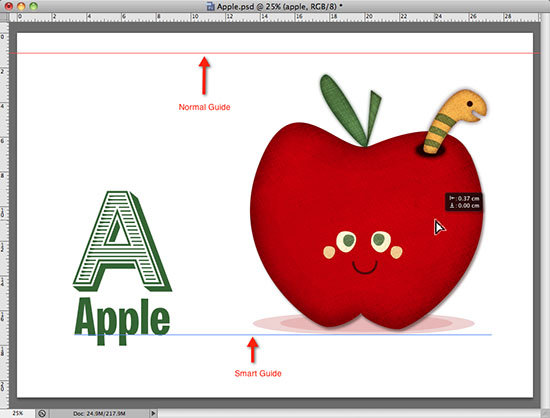
حالت پرتکرار دیگر زمانی است که از یک لایه کپی میگیرید. در حالی که کلید «Alt» را نگه داشتهاید، با استفاده از ابزار Move روی لایه کلیک کنید و آن را بکشید. این یکی از روشهای کپی کردن در فتوشاپ است که در آن Smart Guide به شما نشان میدهد لایه کپی شده چه قدر از لایه اصلی فاصله دارد.
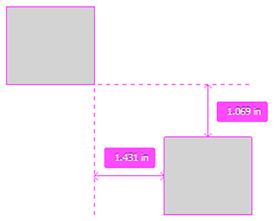
اگر در حالی که ابزار Move فعال است، کلید Ctrl را نگه دارید، Smart Guides فاصله از لبههای سند را به شما نشان میدهد.
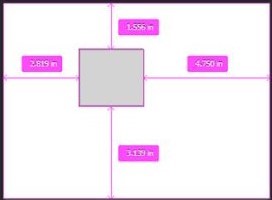
زمانی که از یک Object کپی میگیرید یا آن را حرکت میدهید، فتوشاپ Guide هایی را نمایش میدهد تا به کمک آنها بتوانید بین المانهای کپی شده فاصلههای مساوی ایجاد کنید.

در ابتدا ممکن است استفاده از Smart Guide کمی گیجکننده باشد. اما زمانی که به استفاده از آنها عادت کردید، میبینید که Smart Guide ابزاری بسیار کاربردی برای قرار دادن Object در سند فتوشاپ است. این ابزار مخصوصا در طراحیهای گرافیکی بسیار پراستفاده است.
فعال کردن Smart Guide در فتوشاپ
برای این کار، در نوار بالای صفحه به View > Show > Smart Guides بروید.
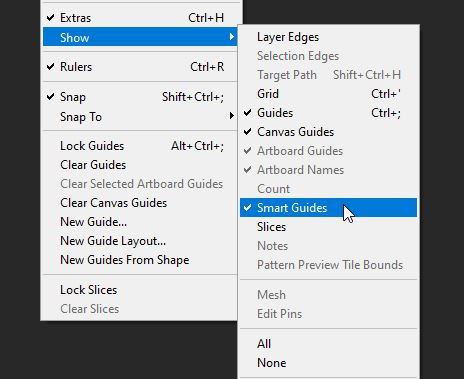
غیرفعال کردن Smart Guide در فتوشاپ
برای این کار، همان مراحل بالا را طی کنید و تیک گزینه «Smart Guide» را بردارید.
Grid در فتوشاپ چیست؟
Grid در فتوشاپ مجموعهای از خطوط عمودی و افقی نیمهشفاف است که صفحه کار شما را به صورت شطرنجی قسمتبندی میکند. اگر نیاز دارید چندین Object را در سند فتوشاپ جانمایی یا همراستا کنید، میتوانید از Grid استفاده کنید.
Grid در طراحی الگوهای یکپارچه نیز بسیار کاربردی است.
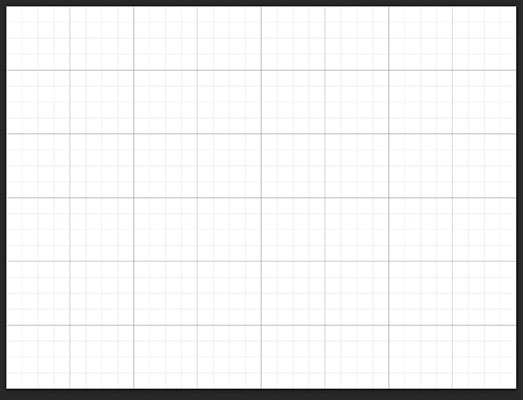
فعال کردن Grid در فتوشاپ
برای فعال کردن Grid، از منوی بالای صفحه به View > Show > Grid بروید. همچنین میتوانید از کلیدهای میانبر ‘ + Ctrl استفاده کنید.
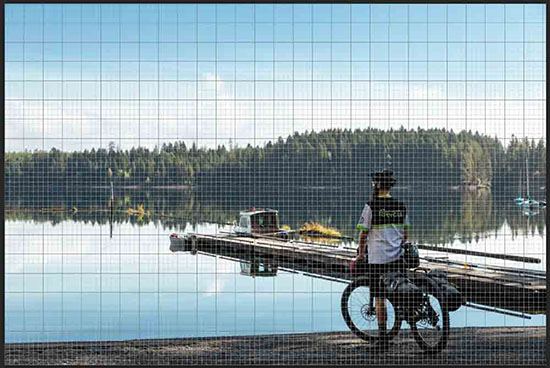
Grid به طور پیشفرض با خطهایی با فاصله یک اینچ، که به چهار قسمت تقسیم شدهاند، ظاهر میشود.
تنظیمات Grid در فتوشاپ
برای تنظیم مشخصات Grid، از منوی بالای صفحه به Edit > Preferences > Guides, Grid & Slices بروید. در بخش Grid در نیمه پایین صفحه میتوانید مشخصات آن را تنظیم کنید.

از منوی مقابل «Color» میتوانید رنگ موردنظر برای خطوط و از منوی کشویی سمت راست آن میتوانید نوع خطوط را تنظیم کنید. چنانکه در تصویر بالا مشاهده میکنید، رنگ پیشفرض برای خطوط Grid در فتوشاپ خاکستری است که در سمت راست پنجره نشان داده شده است.
در مقابل گزینه «Guideline Every» دو جای خالی قرار دارد که میتوانید از طریق آنها تنظیم کنید که خطوط Grid با چه فاصلهای از هم قرار بگیرند. مثلا در تصویر بالا، در هر یک اینچ، یک Guideline قرار دارد. گزینه «Subdivisions» نیز تعیین میکند که این فواصل به چند بخش تقسیم شوند. در انتها روی OK کلیک کنید.
Pixel Grid
اگر در فتوشاپ بیشتر از ۶۰۰% زوم کنید، Pixel Grid پدیدار میشود. همانطور که از نامش پیداست، Pixel Grid شبکه پیسکلهای تصویر است. یعنی فاصله هر خط آن برابر با یک پیکسل است. برای عدم نمایش آن، به View > Show > Pixel Grid بروید.
جمعبندی
خطکش، خطوط راهنما و Grid در فتوشاپ، امکان اندازهگیری فاصلهها، تنظیم راستا و جانمایی دقیق المانها را در سند فتوشاپ به ما میدهند. کار با این ابزارها بسیار ساده است و میتوان واحد اندازهگیری، رنگ و نوع خط را نیز برای آنها تنظیم کرد. همچنین، امکان ایجاد شبکه خطوط راهنما به صورت دستی و با تنظیمات دلخواه نیز در فتوشاپ وجود دارد. کار با خطکش و خطوط راهنما به ما کمک میکند تا طراحی دقیق و منظمی داشته باشیم و به نتایج مطلوبتری برسیم. فعال یا غیر فعال کردن و نمایش این خطوط از طریق منوی View در بالای صفحه قابل تنظیم است. یکی دیگر از امکانات پرکاربرد هنگام استفاده از خط کش و راهنما در فتوشاپ، Snap است که باعث میشود هنگام جابهجایی و مکانیابی المانها درون سند، خاصیتی مثل آهنربا بین این خطوط و المانها برقرار شود و بتوانیم آنها به راحتی به یکدیگر بچسبانیم و راستای قرارگیری المانها را به دقت تنظیم کنیم.