ترک چنج در ورد یکی از ویژگیهای کاربردی است که میتوان با استفاده از آن، تغییرات و ویرایشهای مختلف سند را ثبت و بازبینی کرد. این قابلیت نرمافزار مایکروسافت ورد بهخصوص زمانی مورد استفاده قرار میگیرد که نویسندگان سند بیش از یک نفر بوده و هرکس پس از اعمال تغییرات، آن را برای نفر بعدی ارسال میکند. در مطلب حاضر قصد داریم نحوه استفاده از ویژگی ترک چنج در ورد را بررسی کنیم.
استفاده از ترک چنج در ورد
برای فعالسازی قابلیت ترک چنج، از نوار بالای پنجره نرمافزار زبانه Review را انتخاب کنید. در قسمت میانی و بخش Tracking، آیکون Track Changes قابل مشاهده است، روی آن کلیک کنید.
با این کار تمام ویرایشهایی که از این به بعد انجام میدهید ثبت خواهد شد. البته از هر جایی که دیگر نیازی به ثبت ویرایشها نداشته باشید، میتوانید با کلیک مجدد روی آیکون Track Changes این قابلیت را غیرفعال کنید و ادامه متن را بنویسید.
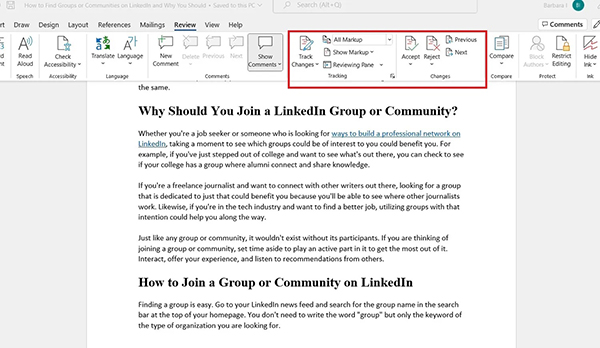
پس از فعالسازی ترک چنج در ورد میتوانید سند خود را ویرایش کنید و تغییرات را به رنگ قرمز ببینید. قسمتهایی از متن که پاک میشوند با خط قرمز روی کلمات مشخص خواهند شد. عباراتی که اضافه میشوند هم با خط قرمز زیر کلمات به نمایش در میآیند. در نظر داشته باشید که پس از غیر فعال کردن ترک چنج، بخشهایی که در زمان روشن بودن این قابلیت ویرایش شدهاند، به همان شکل و با رنگ قرمز باقی خواهند ماند.
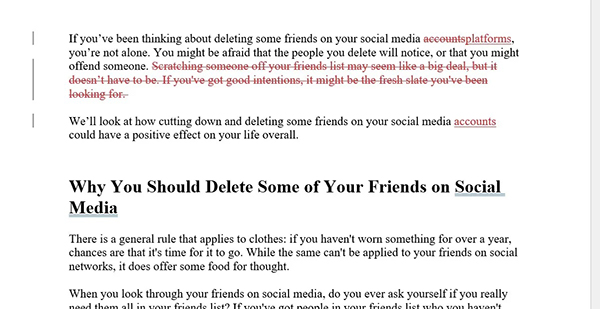
یادداشت گذاری در ورد
یکی دیگر از قابلیتهای مرتبط با ترک چنج در ورد امکان ثبت یادداشت یا کامنت در قسمتهای مختلف متن است. برای این کار ابتدا باید بخش موردنظر از متن را با استفاده از ماوس انتخاب کنید تا هایلایت شود. سپس از طریق زبانه Review و در سمت چپ ترک چنج، دکمه New Comment را بزنید تا پنجره مربوطه در سمت راست صفحه ظاهر شود. این پنجره نام نویسنده (ویرایشگر) و زمان ویرایش را نشان میدهد.
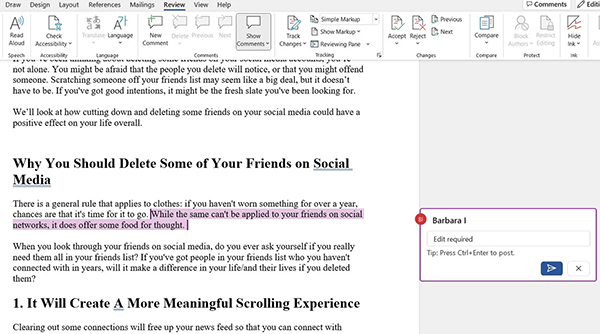
علاوه بر یادداشتگذاری، میتوان برای یادداشت سایر نویسندگان نیز پاسخ ثبت کرد. برای این کار در سمت راست و پایین پنجره کامنت موردنظر، گزینه Reply را بزنید تا فضای لازم برای نوشتن پاسخ در اختیارتان قرار گیرد.
در صورتی که با توجه به یادداشت، اصلاح لازم را انجام داده و پاسخ کامنت را هم ثبت کردهاید، میتوانید با کلیک روی گزینه Resolve، یادداشت را ببندید. با این کار کامنت و پاسخ آن کمرنگ شده و نویسندگان میدانند که در این بخش اصلاحات لازم صورت گرفتهاند.
اگر هم میخواهید یادداشتی را پاک کنید، کافی است روی متن موردنظر کلیک کرده و از قسمت Review دکمه Delete را بزنید. در ضمن زیر این دکمه زبانهای وجود دارد که با کلیک روی آن، میتوانید با استفاده از گزینههای موجود، همه کامنتهای متن را بهصورت یکجا پاک کنید.
پذیرفتن یا رد کردن تغییرات ترک چنج در ورد
زمانی که کار یادداشتگذاری و انجام تغییرات توسط ویرایشگرها به پایان میرسد، نویسنده یا ویرایشگر اصلی باید موارد را بررسی کرده و تغییرات جدید را قبول یا رد کند. برای این کار از سمت راست زبانه Review و در بخش Changes، میتوان از گزینههای Accept برای پذیرفتن و Reject برای رد کردن تغییرات استفاده کرد.
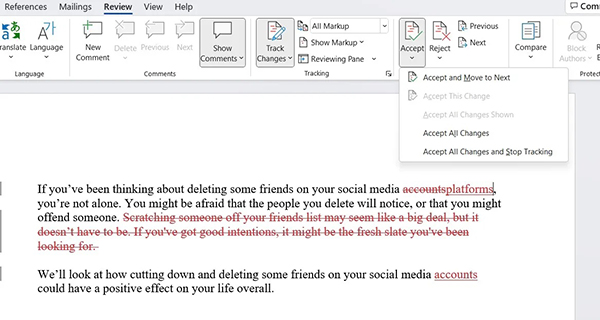
در نظر داشته باشید که با پذیرش یا رد هر تغییر، آن قسمت از متن به حالت عادی تبدیل شده و رنگ قرمز آن به مشکی تغییر خواهد کرد. در ضمن خط ممتد رو یا زیر کلمات نیز حذف خواهد شد.
با هر بار زدن دکمه Accept یا Reject ویرایش مربوطه ثبت شده و نشانگر بهصورت خودکار روی تغییر بعدی قرار میگیرد. این کار تا زمانی که کل متن بررسی شده و به حالت استاندارد برسد ادامه خواهد یافت. البته در صورت نیاز، برای هردو حالت پذیرش و رد، گزینه All یا همه وجود دارد که با انتخاب آن، همه تغییرات پذیرفته یا رد خواهند شد.
مخفی کردن تغییرات ترک چنج در ورد
اگر میخواهید متن اصلی را بدون تغییرات بخوانید یا متن اصلاح شده را بدون خطوط و رنگ قرمز مشاهده کنید، میتوانید از ابزار Markup بخش Tracking استفاده کنید. تنظیمات مارکاپ امکانات متفاوتی را در اختیارتان قرار میدهد که گزینههای اصلی آن عبارتند از:
- Simple Markup: تغییرات با زدن خط قرمز سمت چپ متن قرمز میشوند.
- All Markup: همه تغییرات و کامنتها با رنگ قرمز نمایش داده میشوند.
- No Markup: همه تغییرات و کامنتها همرنگ با متن اصلی نشان داده میشوند.
- Original: متن اصلی بدون تغییرات نمایش داده میشود.
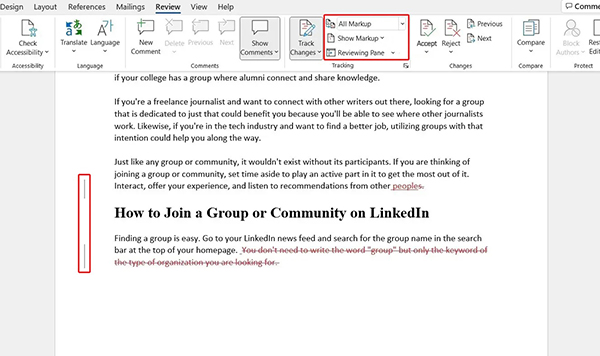
سوالات متداول
در ادامه به بعضی سوالات متداول درباره ترک چنج در ورد میپردازیم:
چگونه ورد را از حالت ویرایش خارج کنیم ؟
با زدن دکمه Track Changes از بخش Tracking در زبانه Review میتوانید ورد را از حالت ویرایش خارج کنید. البته ویرایشهای قبلی تا زمانی که پذیرفته یا رد نشوند به رنگ قرمز باقی خواهند ماند. در این مطلب میتوانید نحوه پذیرش یا رد تغییرات را یاد بگیرید.
خط قرمز عمودی در ورد را چطور پاک کنیم؟
خط قرمز عمودی در ورد نشاندهنده ثبت ویرایشهای متن است که میتوانید با پذیرش یا رد ویرایشها آن را از بین ببرید. همچنین میتوانید با استفاده از ابزار Markup خط قرمز عمودی را پاک کنید. در این مطلب با هردو روش آشنا میشوید.






