روش ثبت اسکرین شات در ویندوز ۱۱ نسبت به ویندوز ۱۰ تغییر کرده است. البته که گرفتن عکس از صفحه ویندوز همچنان کار راحتی است. سیستم عامل دسکتاپ مایکروسافت، گزینههای زیادی برای انجام این کار ارائه میدهد و خوشبختانه در نسخه ویندوز ۱۱، این فرایند بسیار سادهتر از هر زمان دیگر شده است. در ادامه میبینیم که این کار چگونه انجام میشود و روشهای متفاوت در چه شرایطی بیشتر به کار میآیند. ویندوز ۱۱ از بهترین نسخههای این سیستم عامل است و بسیاری از وظایف را سادهسازی است. در ادامه، روشهای ثبت اسکرین شات در این ویندوز را میبینیم که شاید کمی نسبت به ویندوز ۱۰ و نسخههای قدیمیتر، فرق داشته باشند.
۱٫ روش میانبر گرفتن اسکرین شات در ویندوز ۱۱
از سالیان دور، فشردن دکمه PrntScrn روی کیبورد، روشی بسیار ساده برای ثبت اسکرین شات در ویندوز بوده است. در برخی کیبوردها، نام این دکمه به صورت کامل، یعنی «PrintScreen» نوشته شده است و در برخی دیگر به شکل مخفف «PrntScrn» یا «PS» نشان داده میشود.
با فشردن این دکمه، عکسی از کل صفحه دسکتاپ در حافظه کلیپبورد (حافظه موقت ویندوز) ذخیره میشود. سپس میتوانید آن را در یک برنامه ادیت عکس مانند Paint ،Paint ۳D یا فتوشاپ، پیست کنید.
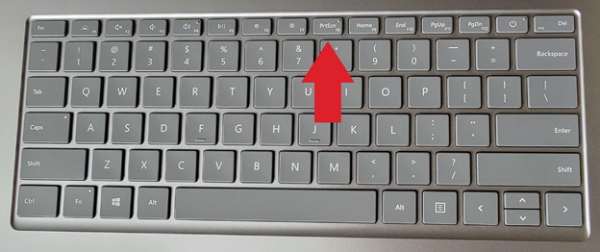
اگر میخواهید تنها از پنجره فعال روی دسکتاپب عکس بگیرید، دکمه Alt را نیز همراه با PrntScrn فشار دهید. مانند قبل، با انجام این کار، تصویر پنجره فعال در تاریخچه کلیپ بورد ذخیره خواهد شد و میتوانید آن را در هر برنامهای پیست کنید. البته ممکن است نتیجه این کار در ویندوز ۱۱ کمی عجیب به نظر برسد، چون گوشههای گرد به گوشههای مربعیشکل تبدیل خواهند شد، به این دلیل که فایلهای تصویری همیشه مستطیل هستند.
چگونه بدون دکمه PrntScrn، اسکرین شات بگیریم؟
اگر دستگاه شما دکمه PrntScrn ندارد، احتمالا بتوانید با زدن دکمههای Fn + Windows + Space، از صفحه خود اسکرین شات بگیرید.
چرا دکمه PrntScrn کار نمیکند؟
کار نکردن دکمه PrntScrn، اغلب نتیجه آسیب فیزیکی به خود دکمه یا صفحه کلید است و نیاز به تعمیر سختافزاری دارد. قدیمی بودن سیستم عامل نیز میتواند باعث ناکارآمدی این دکمه شده باشد و باید آن را بهروزرسانی کنید. به علاوه کمبود فضای ذخیرهسازی سیستم نیز ممکن است سبب بروز مشکل باشد که در این شرایط باید کمی فضا آزاد کنید.
۲٫ استفاده از دکمه PrntScrn به همراه OneDrive
میتوانید دکمه PrntScrn را در ترکیب با OneDrive برای تهیه اسکرین شات و ذخیره خودکار آن در ویندوز به کار ببرید. این روش را به این خاطر به طور مجزا بررسی کردهایم که به این طریق، زمان بسیار کمتری برای گرفتن اسکرین شات در ویندوز ۱۱ صرف خواهید کرد و دیگر نیازی به باز کردن یک برنامه ادیت تصویر و پیست کردن عکس وجود ندارد.
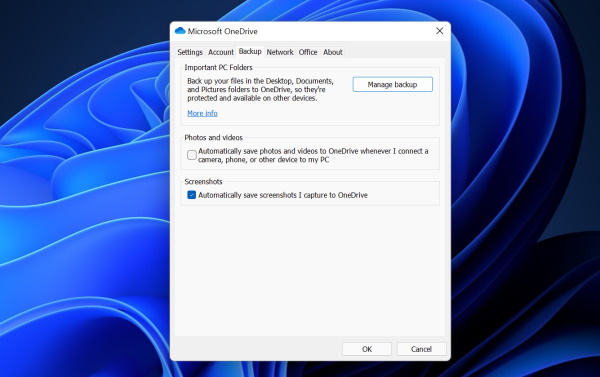
برای استفاده از این روش، ابتدا روی نماد OneDrive در سمت چپ نوار وظایف یا TaskBar، راستکلیک کرده و گزینه Settings را انتخاب کنید. سپس در کادر جدید، وارد زبانه Backup شوید و تیک گزینه Automatically Save Screenshots I Capture to OneDrive را بزنید.
همین کادر ساده، تمام فرایند مربوط به دکمه PrntScrn را تغییر میدهد. به این ترتیب دیگر نیازی ندارید که برنامه ادیت تصویر مجزایی را باز و تصویر را در آن پیست و ذخیره کنید. در عوض اسکرین شات مورد نظر، به صورت خودکار در پوشه انتخابی موجود در فضای ذخیرهسازی ابری OneDrive ذخیره میشود و میتوانید آن را روی دسکتاپ و درون مای کامپیوتر در ویندوز ۱۱ ببینید. همچنین از هر دستگاه دیگری نیز به این حساب OneDrive و تصاویر ذخیره شده در آن دسترسی خواهید داشت. این روش به خصوص در مواقعی که نیاز به ثبت چندین اسکرین شات دارید، بسیار کاربردی ظاهر شده و کمک میکند نیازمند زمان و انرژی کمتری باشید.
۳٫ استفاده از کلید ویندوز و دکمه PrntScrn
هنوز یک راه دیگر هم برای استفاده از دکمه PrntScrn باقی مانده است. اگر میخواهید به طور خودکار از صفحه خود عکس بگیرید و آن را در مکانی غیر از OneDrive ذخیره کنید، باید دکمه PrntScrn را به همراه کلید ویندوز، روی کیبورد فشار دهید. به این ترتیب، صفحه دسکتاپ برای مدت کوتاهی کمنور میشود و یک فایل PNG به طور پیشفرض در مسیر Pictures > Screenshots قرار میگیرد. البته امکان پیست تصویر در هر برنامه دیگری را نیز دارید.

۴٫ استفاده از Snipping Tool برای گرفتن اسکرین شات در ویندوز ۱۱
ویندوز ۱۱، با درآمیختن ابزار قدیمی Snipping Tool با قابلیت فوقالعاده Snip & Sketch در ویندوز ۱۰، بهمریختگی ابزار قبلی اسکرین شات در ویندوز را به خوبی برطرف کرده. ضمنا Snipping Tool، نامی است که برای ابزار ثبت اسکرین شات ویندوز ۱۱ انتخاب شده است.
سادهترین راه برای دسترسی به Snipping Tool، فشردن همزمان دکمههای Windows + Shift + S است. به این ترتیب، کادر جدیدی باز خواهد شد و گزینههای برش آزاد، برش مستطیلی، برش پنجره یا برش تمام صفحه را برای گرفتن اسکرین شات در ویندوز ۱۱ پیش رویتان میگذارد.
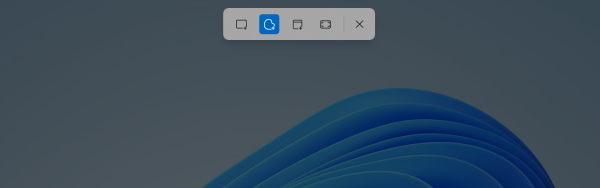
برای استفاده از دو گزینه اول، ماوس را در حدی که ناحیه مورد نظر انتخاب شود، بکشید. برای دو گزینه بعدی کافیست روی ناحیه مورد نظر کلیک کنید.
نحوه ادیت و ذخیره عکس در برنامه Snipping Tool
بعد از رها کردن دکمه ماوس، خواهید دید که اعلانی در گوشه پایین سمت راست دسکتاپ، ثبت شدن تصویر را به اطلاع میرساند. اگر میخواهید عکس را در برنامه دیگری باز کنید، این اعلان را نادیده بگیرید، چون تصویر در حافظه کلیپبورد نیز ذخیره شده است. اگر روی تصویر کلیک کنید، پنجره مربوط به Snipping Tool باز میشود. در این صفحه امکان نوشتن و خط کشیدن روی عکس یا برش زدن آن را خواهید داشت. یک ابزار خطکش نیز وجود دارد که در رسم خطوط صاف کمک میکند و با زدن نماد مشابه انگشت، میتوانید در دستگاههای مجهز به صفحه لمسی، شروع به کار با دست کنید.
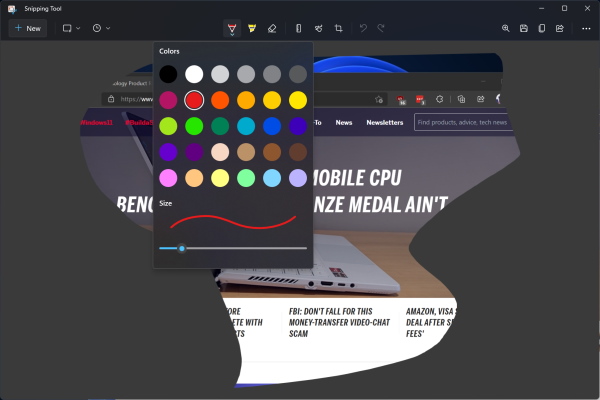
مهمتر از همه اینکه با زدن دکمه شبیه به فلاپی دیسک در گوشه بالا سمت راست، امکان ذخیرهسازی عکس و تمام ادیتهای صورت گرفته روی آن فراهم میشود. دکمه اشتراکگذاری نیز در همین قسمت اجازه میدهد تصویر را به کمک پنل اشتراکگذاری استاندارد ویندوز ۱۱، با دیگران به اشتراک بگذارید. برای پرینت گرفتن یا باز کردن عکس در برنامههای دیگر نیز گزینههایی وجود دارند.
معایب برنامه Snipping Tool
این برنامه، گزینهای برای تنظیم ابعاد برش ندارد. مثلا اگر بخواهید تصویری را با ابعاد ۱۶:۹ برش دهید، نمیتوانید از Snipping Tool کمک بگیرید و باید به سراغ برنامههای ادیت عکس در ویندوز مانند Paint ، Paint ۳D بروید تا چنین کار سادهای را انجام دهید. همچنین خوب بود که امکان دسترسی به اسکرین شاتهای قبلی هم در این برنامه فراهم میشد.
ترفندهای استفاده از برنامه Snipping Tool برای گرفتن اسکرین شات در ویندوز
اگر میخواهید قبل از گرفتن اسکرین شات در ویندوز ۱۱ از تایمر استفاده کنید، به جای استفاده از کلیدهای میانبر، برنامه را با نوشتن نام آن در کادر سرچ ویندوز و کلیک روی گزینه Open، باز کنید. همچنین اگر بعد از فشردن دکمههای میانبر Windows + Shift + S، نظرتان عوض شد، با زدن دکمه Esc، این فرایند به پایان میرسد.
البته شما این امکان را دارید که رفتار دکمه PrntScrn را عوض کنید تا به طور مستقیم با فشردن آن، برنامه Snipping Tool باز شود. به این منظور در برنامه Settings، وارد بخش Accessibility و سپس Keyboard شوید و تیک گزینه Use the Print Screen Button to Open Screen Snipping را بزنید.
ضمنا خوب است بدانید اگر دستگاه شما قلم دارد، با دوبار زدن دکمه پاککن آن میتوانید برنامه Snipping Tool را باز کنید. به علاوه اگر حافظه کلیپبورد را روی سیستم فعال کرده باشید، کافی است دکمههای Windows + V را بزنید تا چند اسکرین شات قبلی را ببینید. این گزینه برای تمام روشهایی که اسکرین شات را در حافظه کلیپ بورد ذخیره میکنند، در دسترس است.
۵٫ استفاده از برنامههای شخص ثالث برای گرفتن اسکرین شات در ویندوز ۱۱
برنامههای شخص ثالث مختلفی برای ثبت اسکرین شات در ویندوز وجود دارند که گزینههای مختلفی ارائه میدهند. Snagit یکی از آنها است که میشود آن را بهترین نرمافزار برای گرفتن اسکرین شات در ویندوز ۱۱ و سایر نسخههای این سیستم عامل دانست. این برنامه، هر اسکرین شاتی که بگیرید را برای ادیتهای بعدی، ذخیره میکند. Snagit همچنین برای ضبط ویدیو از صفحه ویندوز کاربرد دارد.
۶٫ استفاده از Game Bar
با فشردن دکمههای Windows + G در ویندوز ۱۱، برنامه Game Bar باز خواهد شد. در این پنجره و در بخش Capture، نمادی شبیه به دوربین خواهید دید که اگر روی آن کلیک کنید، اسکرین شاتی از صفحه در مسیر Videos/Captures در پوشه حساب کاربری اصلی ویندوز، ذخیره خواهد شد. البته امکان تغییر این مسیر ذخیرهسازی را نیز دارید.

اسکرین شاتهای ویندوز ۱۱ در کجا ذخیره میشوند؟
برای یافتن کلیپها و اسکرینشاتهای بازیهای خود میتوانید از برنامه Settings، مسیر Gaming > Captures را دنبال کنید و سپس در قسمت Captures Location، گزینه Open Folder را بزنید.
۷٫ فشردن دکمههای صدا و پاور برای گرفتن اسکرین شات در تبلتهای Surface
گرفتن اسکرین شات در تبلتهای Surface با کامپیوترهای مبتنی بر ویندوز ۱۱ فرق دارد. در این دستگاهها کافی است دکمههای زیاد کردن صدا و پاور را به طور همزمان فشار دهید تا اسکرین شات ثبت شود. البته انجام همزمان این کار بسیار مهم است چون در غیر این صورت امکان خاموش شدن صفحه وجود دارد.
نتیجه این روش مانند استفاده از ترکیبهای مختلف دکمه PrntScrn در کامپیوتر است و تصویر مورد نظر در مسیر Pictures > Screenshots ذخیره میشود.

در تبلتهای قدیمی، از ترکیب دکمههای Fn + Windows + Space روی کیبورد متصل به آنها استفاده میشد. در برخی از آنها نیز باید دکمه پاور و دکمه سختافزاری ویندوز را به طور همزمان فشار میدادید. هنگام استفاده از تبلت Latitude دل باید دکمههای پاور و کم کردن صدا را به طور همزمان، میفشردید. اگر تبلتی با مدل دیگر دارید نیز میتوانید ترکیب دکمههای مربوط برای گرفتن اسکرین شات دستگاه خود را در برنامه تنظیمات پیدا کنید. همچنین همانطور که قبلا گفتیم، با دو بار زدن دکمه Back یا پاککن قلم خود نیز میتوانید اسکرین شات بگیرید.
سخن نهایی
در این مقاله، روشهای مختلف گرفتن اسکرین شات در ویندوز ۱۱ را بررسی کردیم. دیدیم که سادهترین روش، فشردن دکمه PrntScrn است. در ادامه دیدیم که چطور میتوانید با ترکیب این دکمه و برنامه OneDrive، زمان کمتری برای ثبت تصویر صرف کنید. بعد درباره برنامه Snipping Tool حرف زدیم که گزینههای مختلفی برای ثبت صفحه در اختیارتان قرار میدهد. در انتها نیز برنامه اسنگیت را به عنوان برنامه شخص ثالث برای گرفتن اسکرین شات، معرفی کردیم. در این مقاله همچنین میتوانید روش ثبت صفحه در انواع تبلت را پیدا کنید و روی هر دستگاهی که مبتنی بر ویندوز ۱۱ باشد، به راحتی اسکرین شات بگیرید.






