نرمافزار ورد برای نگارش انواع مقالات و متون کاربرد دارد و ابزارهای مختلفی نیز برای انجام این کار در اختیارتان میگذارد. با این حال برخی کارها مانند کشیدن جدول در ورد، شاید کمی پیچیدهتر از چیزی باشند که به نظر میرسند. مثلا گاهی ممکن است حین کار با جدولها متوجه شوید که با تغییر ظاهر سلولهای درون جدول، میتوانید نتیجه بهتری به دست بیاورید. در برخی شرایط، ترکیب یا مرج کردن هم میتواند کاری کند که برخی از سلولها بزرگتر از بقیه آنها باشند و جدول شما بهتر به نظر برسد. در ادامه میبینیم که مرج کردن جدول در ورد چگونه انجام میشود و چطور ظاهر سند را بهبود میبخشد. قابلیتهای دیگری مانند کشیدن نقاشی در ورد نیز وجود دارند که شاید ندانید چطور میشود از آنها استفاده کرد.
روش مرج کردن سلولهای جدول در ورد
یکی از راههای بهبود ظاهر جدولها در ورد این است که برخی سلولهای مشابه را با هم ترکیب کنید تا سلولی بزرگتر ایجاد شود. به این ترتیب، فضای بیشتری درون تنها یک سلول به دست خواهید آورد. برای انجام این کار، مانند مراحل زیر یپش بروید:
ابتدا سند ورد حاوی جدول مورد نظر برای مرج کردن را باز کنید. همچنین میتوانید سند جدیدی باز کرده و جدولی تازه درون آن بکشید.
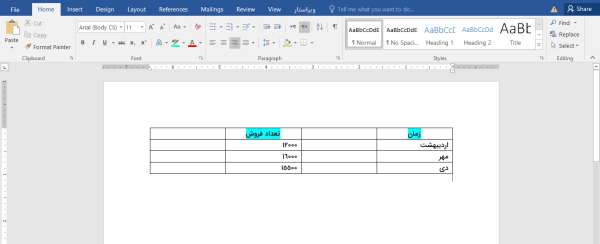
سپس در حالی که دکمه ماوس را نگه داشتهاید، تمام سلولهای مورد نظر را از سلول بالا سمت چپ تا آخرین سلول در پایین سمت راست انتخاب کنید و مطمئن شوید تمام آنها را برگزیدهاید. در مثال زیر، دو سلول سمت راست بالا را انتخاب کردهایم.
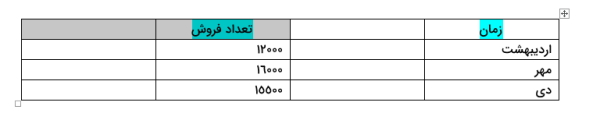
به این ترتیب، دو زبانه جدید باز میشوند. زبانه Layout را باز کنید و در بخش Merge، دکمه Merge Cells را بزنید.
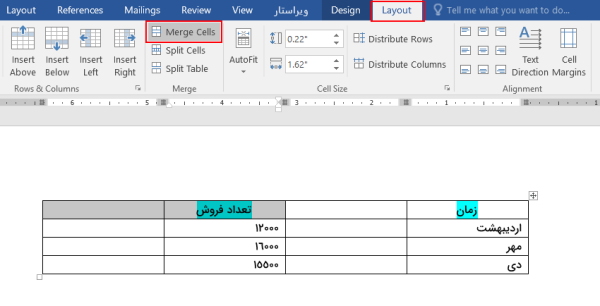
به جای این کار نیز میتوانید روی سلولهای منتخب خود راست کلیک و گزینه Merge Cells را از منوی کشویی انتخاب کنید.
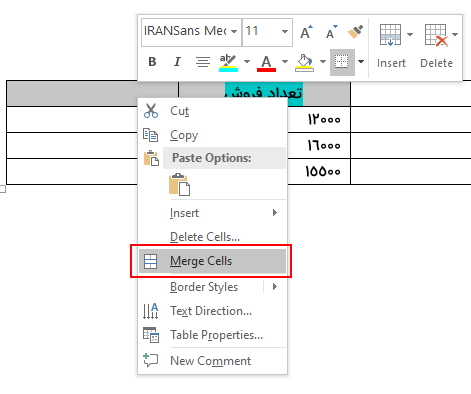
اگر پس از مرج کردن جدول در ورد احساس کردید که ظاهر جدول مناسب نیست، با زدن دکمههای Ctrl + Z، یک گام به عقب برگردید.

نحوه جداسازی سلولهای مرج شده در ورد
حالا که میدانید مرج کردن جدول در ورد چگونه است، میتوانید یاد بگیرید که چگونه میشود سلولهای مرج شده را به حالت اولیه برگرداند. به این شکل اگر به طور اتفاقی یا اشتباه قسمتی از جدول را مرج کردید، میتوانید آن را به حالت صحیح برگردانید.
ورد برای انجام این کار، دستوری به نام Split Cells دارد. به کمک این قابلیت میتوانید سلولها را انتخاب و تعیین کنید که میخواهید به چه تعداد تقسیم شوند. در ادامه، نحوه جداسازی مرج جدول را میبینیم.
ابتدا سلولهایی که میخواهید چند تکه شوند را انتخاب کنید. سپس مانند قبل، وارد زبانه Layout از نوار بالایی شوید. در این زبانه و در بخش Merge، دکمه Split Cells را بزنید.

تعداد ستونها (Columns) و ردیفها (Rows) را برای تقسیم کردن برگزینید و در نهایت روی دکمه OK کلیک کنید.
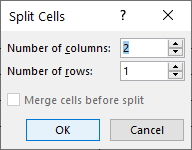
همانطور که میبینید، جدول مثال زیر به دو ستون و یک ردیف تقسیم شده است.

جداسازی مرج جدول در ورد
بعد از مرج کردن جدول در ورد میتوانید آن را به دو قسمت تقسیم کنید و بخشی از آن را به جای دیگر بفرستید: مثلا به سند و صفحهای دیگر. همچنین امکان افزودن متن یا تصویر به فضای خالی بین جدولها را نیز دارید. برای انجام این کار، مراحل زیر را در پیش بگیرید:
نشانگر ماوس را در ردیفی که میخواهید جدول دوم با آن شروع شود قرار دهید. جداسازی جدول دقیقا از بالای خط انتخابی انجام خواهد شد. در این مرحله، وارد زبانه Layout شده و دکمه Split Table را بزنید.
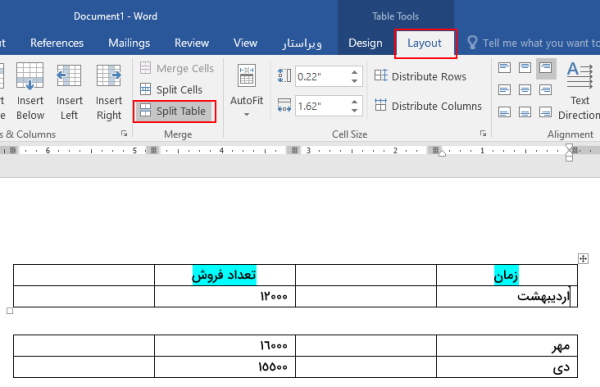
مرج کردن جدول در ورد
اگر پس از جداسازی یک جدول، متوجه شدید که این کار برای سند مناسب نیست، میتوانید برای ایجاد جداول خوانا در ورد، مجددا این دو تکه را به هم بچسبانید. هرچند سادهترین روش برای انجام این کار، فشردن دو کلید Ctrl + Z به طور همزمان است. اما این کار تنها در صورتی جواب میدهد که پس از جداسازی، وظیفه دیگری در سند انجام نداده باشید
برای مرج کردن دو تکه جدول در ورد، قسمت پایین را انتخاب کنید، سپس رو دکمه مثبتی (+) که در سمت راست بالای آن ظاهر میشود، کلیک کرده و نگه دارید.

سپس آن را به سمت بالا بکشید و به تکه دیگر بچسبانید.
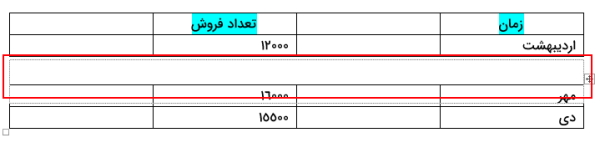
پاسخ به چند سوال رایج
در ادامه، چند سوال رایج کاربران را درباره مرج کردن جدول در ورد، همراه با پاسخ آنها میبینیم.
چگونه چند سلول را در ورد انتخاب کنیم؟
برای مرج کردن جدول در ورد و انجام بسیاری کارهای دیگر، نیاز به انتخاب چندین سلول خواهید داشت. سادهترین روش برای انجام این کار، این است که روی اولین سلول کلیک کنید و سپس در حالی که دکمه کلیکچپ را فشرده و نگه داشتهاید، ماوس را روی تمام سلولهای مورد نظر بکشید. به جای این کار نیز میتوانید روی اولین سلول بالا سمت چپ بزنید و سپس در حالی که دکمه Shift را پایین نگه داشتهاید، روی آخرین سلول مورد نظرتان کلیک کنید.
جداسازی سلول در ورد به چه معنا است؟
دکمه Split Cells در بخش Merge زبانه Layout برای جداسازی و تقسیم کردن یک سلول به بخشهای مختلف کاربرد دارد. دکمه Split Table در همین گروه نیز برای تقسیم کردن جدولها به قسمتهای مختلف به کار میرود. جداسازی سلول، در واقع عکس عمل مرج سلول است و باعث چند تکه شدن سلولها میشود.
سخن نهایی
یکی از راهکارهای مناسب برای تغییر دادن ظاهر سند، مرج کردن جدول در ورد است. به این شکل میتوانید سلولهای مربوط به سرتیترهای جدول را با هم ترکیب و به سلولی بزرگتر تبدیل کنید. در این مقاله روش انجام این کار را دیدیم. در ادامه نیز بررسی کردیم که چگونه میشود سلولهای مرج شده را جداسازی و آنها را به بخشهای مختلف تقسیم کرد. در انتها نیز روش جداسازی یک جدول و سپس چسباندن مجدد آن را دیدیم.






