ریموت دسکتاپ در ویندوز ۱۱، ابزار مناسبی برای افرادی است که میخواهند از محیط دسکتاپ ویندوز ۱۱ خود در مکانی دیگر و از راه دور استفاده کنند. شما میتوانید این کار از طریق تلفن همراه یا تبلت خود انجام دهید. اما در قدم اول، باید ریموت دسکتاپ را در کامپیوتر خود فعال سازید و چگونگی انجام این کار را در ادامه مقاله خواهید آموخت.
ریموت دسکتاپ در ویندوز ۱۱ چگونه کار میکند؟
شما میتوانید از ویژگی ریموت دسکتاپ در ویندوز ۱۱ برای اتصال و دسترسی به کامپیوتر خود استفاده کنید. این عمل، از طریق یک ابزار دسترسی از راه دور صورت میگیرد. پس از آن، میتوانید به وظایف ساده مانند بررسی دانلودها، نصب برنامهها یا حتی کپی کردن فایلها در کامپیوتر خود را، از راه دور، رسیدگی کنید.
پیشنهاد ما این است که از قابلیت ریموت دسکتاپ تنها در شبکه خانگی خود با احراز هویت سطح شبکه، که به عنوان یک لایه ورود امن در سطح شبکه عمل میکند، استفاده کنید. بنابراین باید با استفاده از رمز عبور کاربری خود در سیستم عامل ویندوز، به احراز هویت بپردازید تا بتوانید به ریموت کامپیوتر دسترسی یابید.
هشدار: توصیه میکنیم که از طریق خدمات ریموت دسکتاپ به صورت مستقیم به اینترنت وصل نشوید. پیشنهاد مایکروسافت در زمان دسترسی به ریموت دسکتاپ از شبکهای متفاوت از شبکه محلی شما، راهاندازی ویپیان شخصی خودتان است. همچنین میتوانید برای این کار از ابزارهای ریموت دسکتاپ شخص ثالث، استفاده کنید.
فعالسازی ریموت دسکتاپ در ویندوز ۱۱
۱. برای شروع، منوی «Start» را باز و گزینه «Settings» را از میان برنامههای موجود انتخاب کنید. روش دیگر این کار، فشردن همزمان دو کلید ویندوز (Windows) و i از طریق کیبردتان است. این میانبر، موجب باز شدن فوری پنجره تنظیمات میشود.
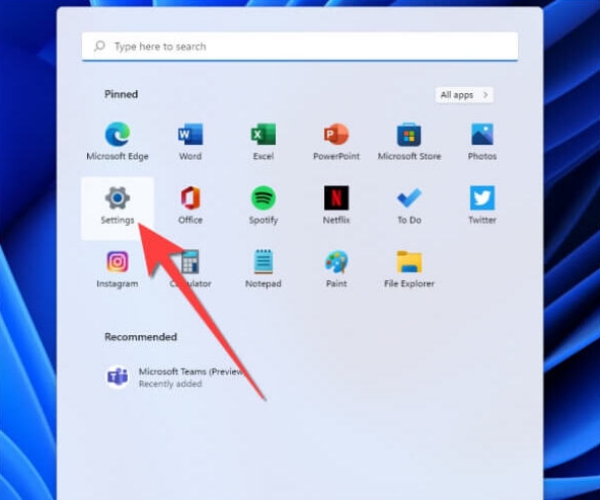
۲. از نوار کناری پنجره تنظیمات، گزینه «System» را انتخاب کرده و سپس به سراغ بخش «Remote Desktop»، واقع در سمت راست پنجره، بروید.
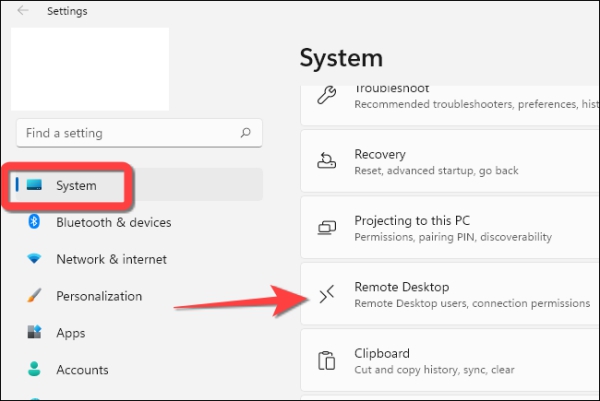
۳. دکمه مربوط به گزینه «Remote Desktop» را فعال کنید و در حالت On قرار دهید.
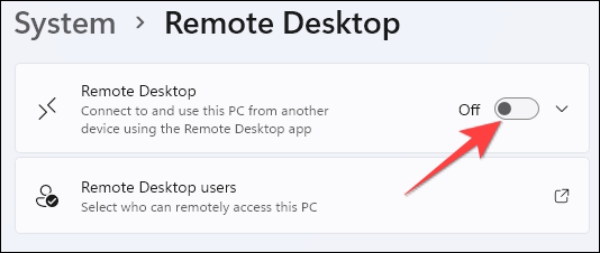
۴. در اعلان «User Account Control» یا «UAC»، گزینه «Yes» را انتخاب کرده و در پنجره جدیدی که باز میشود، روی گزینه «Confirm» بزنید.

۵. در ادامه، با زدن روی پیکان کنار کلید On و Off، منوی کشویی را باز کنید.
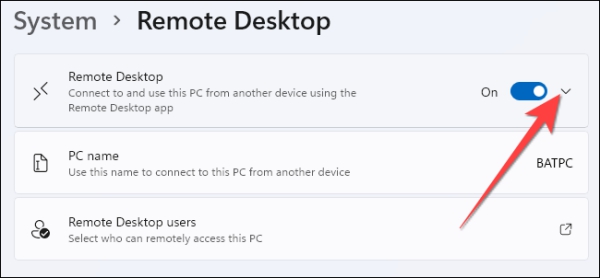
۶. در بخش باز شده، تیک گزینه «Require devices to use Network Level Authentication Connect (Recommended)» را بزنید. پس از فعالسازی این گزینه، شما باید رمز عبور حساب کاربری خود در سیستم عامل متعلق به ریموت کامپیوتر را وارد کنید تا هویت شما در شبکه محلی تایید شود. تنها بعد از احراز هویت موفقیتآمیز است که صفحه ورود ویندوز برای شما ظاهر خواهد شد.
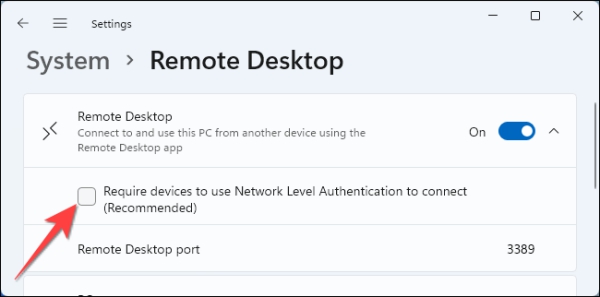
۷. در اعلان «UAC»، گزینه «Yes» را انتخاب کرده و سپس روی دکمه «Confirm» بزنید تا لایه امنیتی جدیدی برای استفاده از ریموت دسکتاپ، فعال شود.
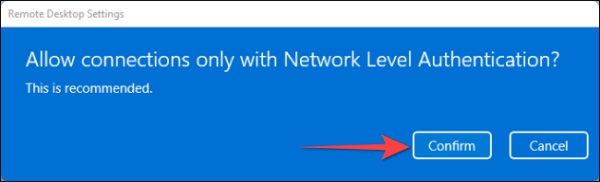
استفاده از برنامه ریموت دسکتاپ برای دسترسی به کامپیوتر
شما میتوانید هریک از ابزارهای دسترسی ریموت رایگان را برای کنترل کامپیوتر خود به صورت از راه دور، امتحان کنید. در این بخش، روش کار با برنامه ریموت دسکتاپ شرکت مایکروسافت (Microsoft) را به شما نشان میدهیم. این برنامه با دستگاههای مبتنی بر سیستمهای عامل ویندوز و مک، دستگاههای اندرویدی، آیفونها و آیپدها سازگار است.
۱. برنامه ریموت دسکتاپ را باز کرده و روی نماد مثبت (+)، واقع در سمت راست گوشه بالایی پنجره، بزنید.
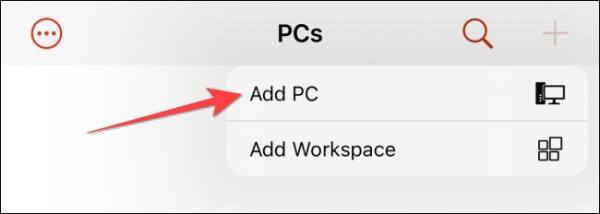
۲. سپس، نام کامپیوتر و اطلاعات حساب کاربری ویندوز خود را بنویسید. پس از آن، میتوانید در صورت نیاز، تیک مربوط به گزینههای دیگری مانند Clipboard و Microphone و Storage و مواردی از این قبیل را فعال کنید.
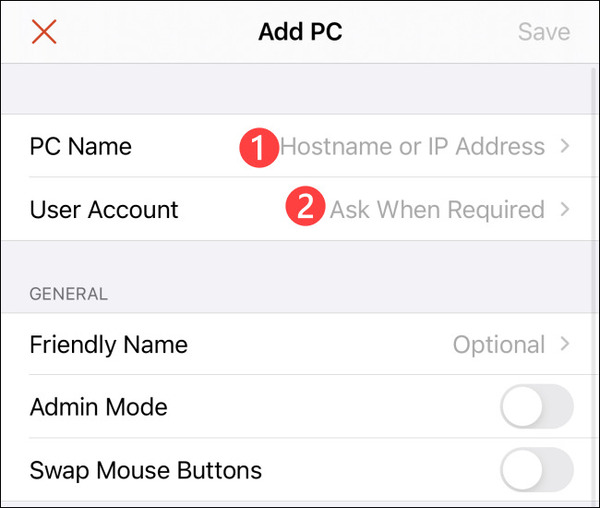
۳. پس از اتمام کار، گزینه «Save» که در سمت راست گوشه بالایی پنجره قرار دارد را بزنید تا همه این تغییرات اعمال شوند.
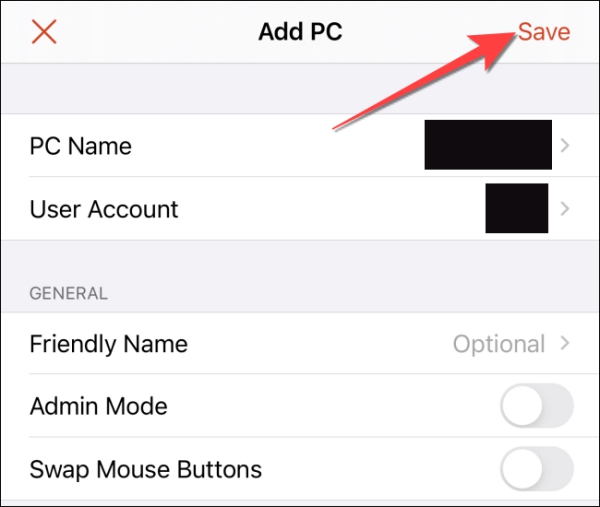
۴. بعد از این مرحله، روی مستطیل مشخص شده با نام کامپیوتر خود کلیک کنید تا فرآیند ریموت دسکتاپ شما آغاز شود.
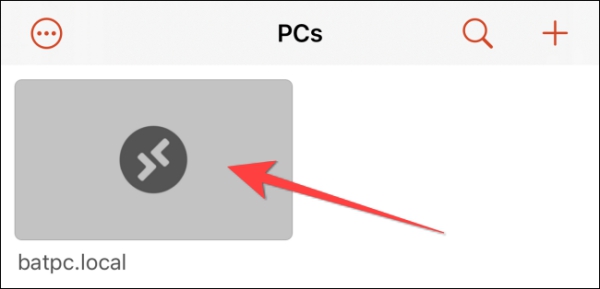
۵. کار شما به پایان رسیده است. به این نکته توجه داشته باشید که هنگامی که کارتان (حتی به صورت موقت) با ریموت دسکتاپ تمام شد، آن را غیرفعال کنید.
+ همچنین در ریسمونک بخوانید:






